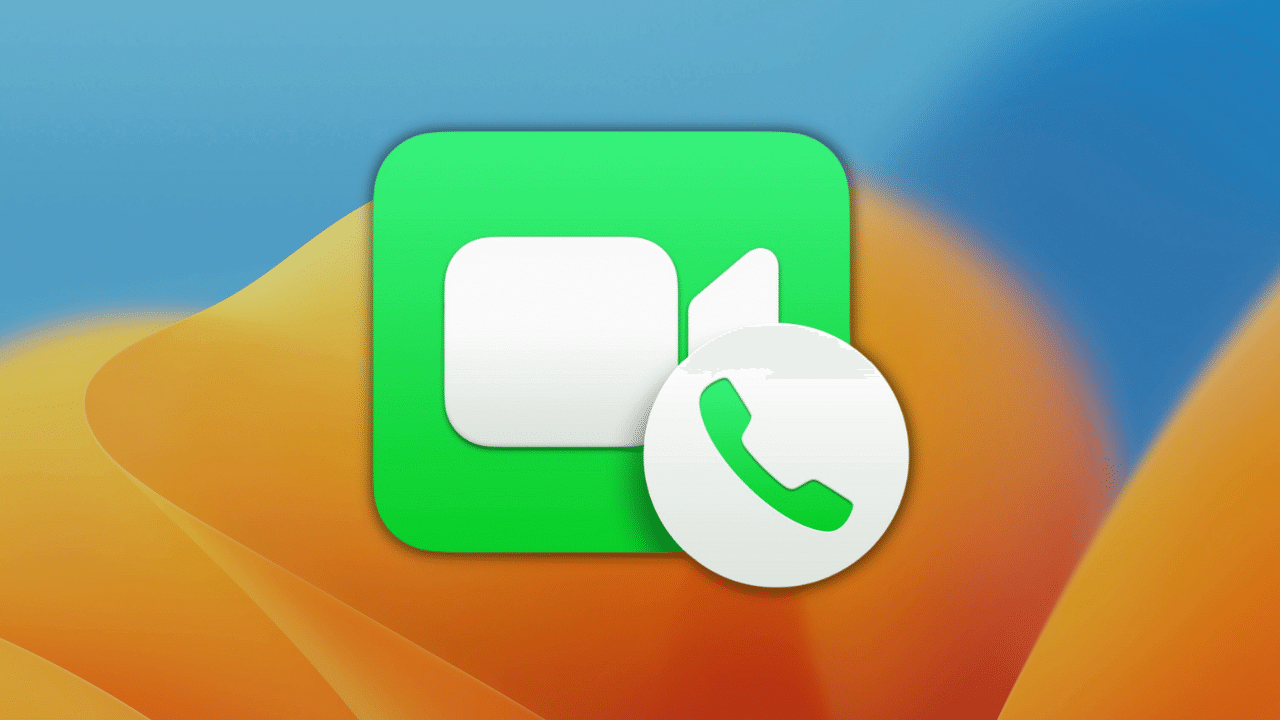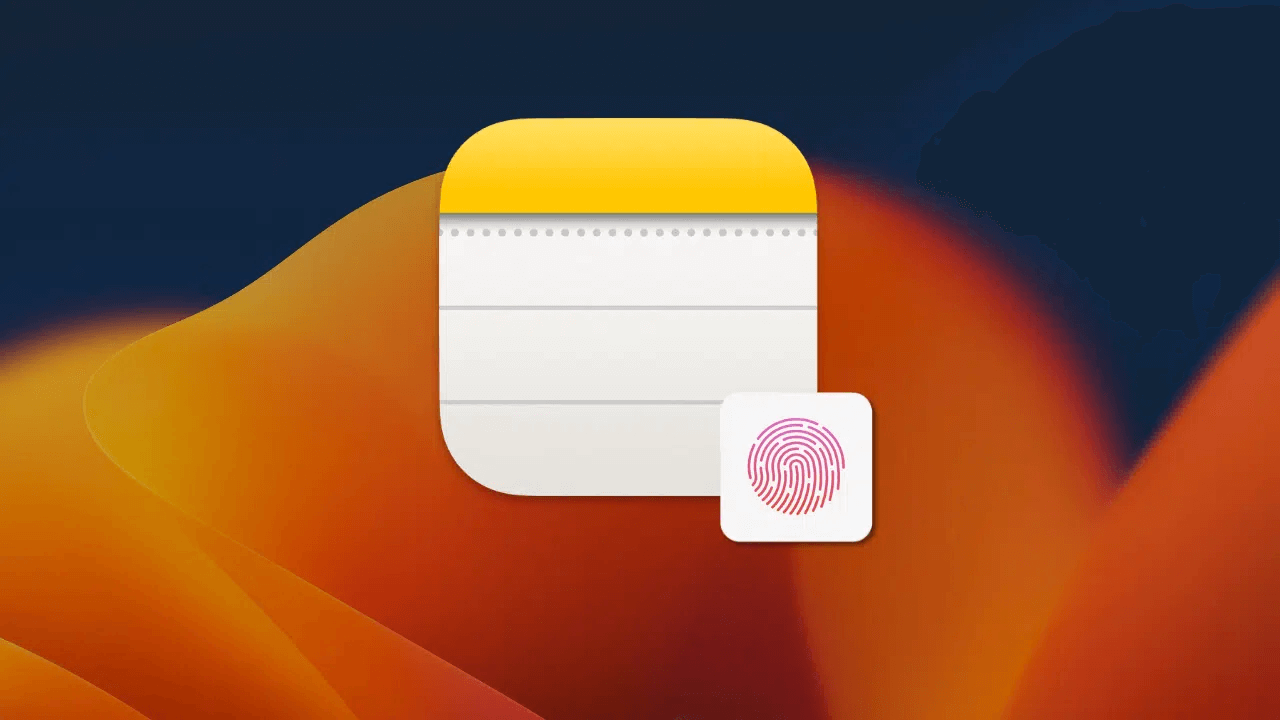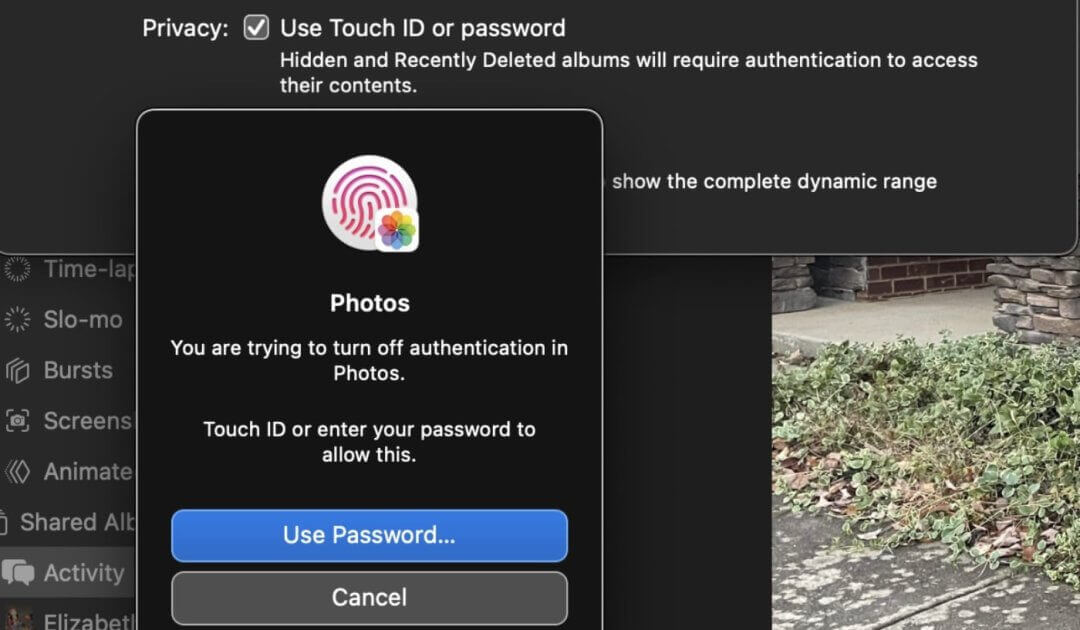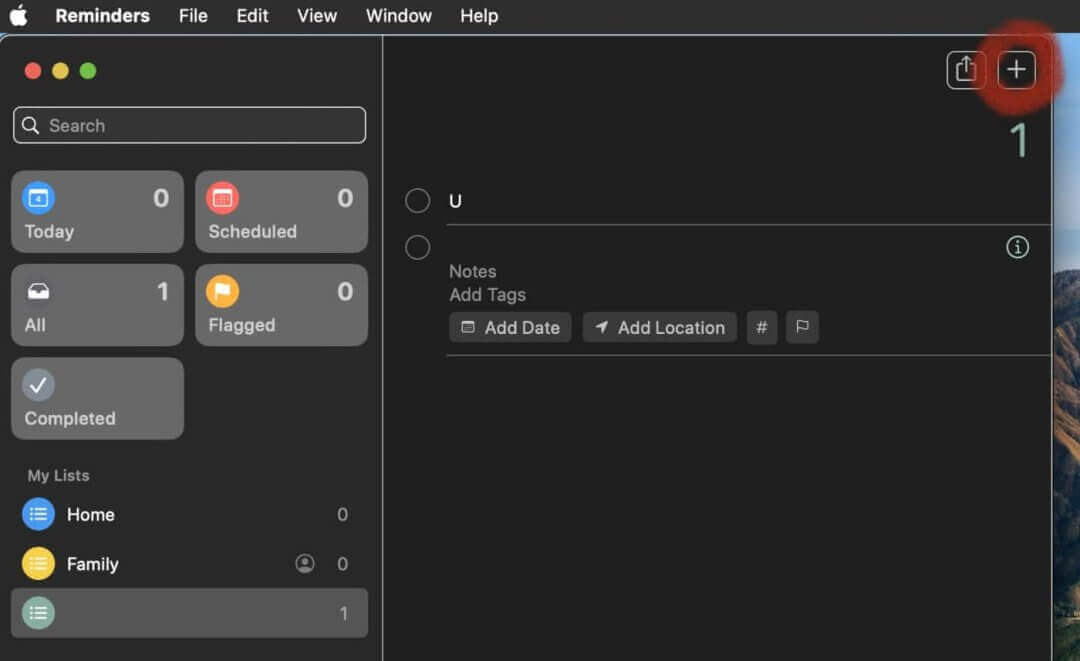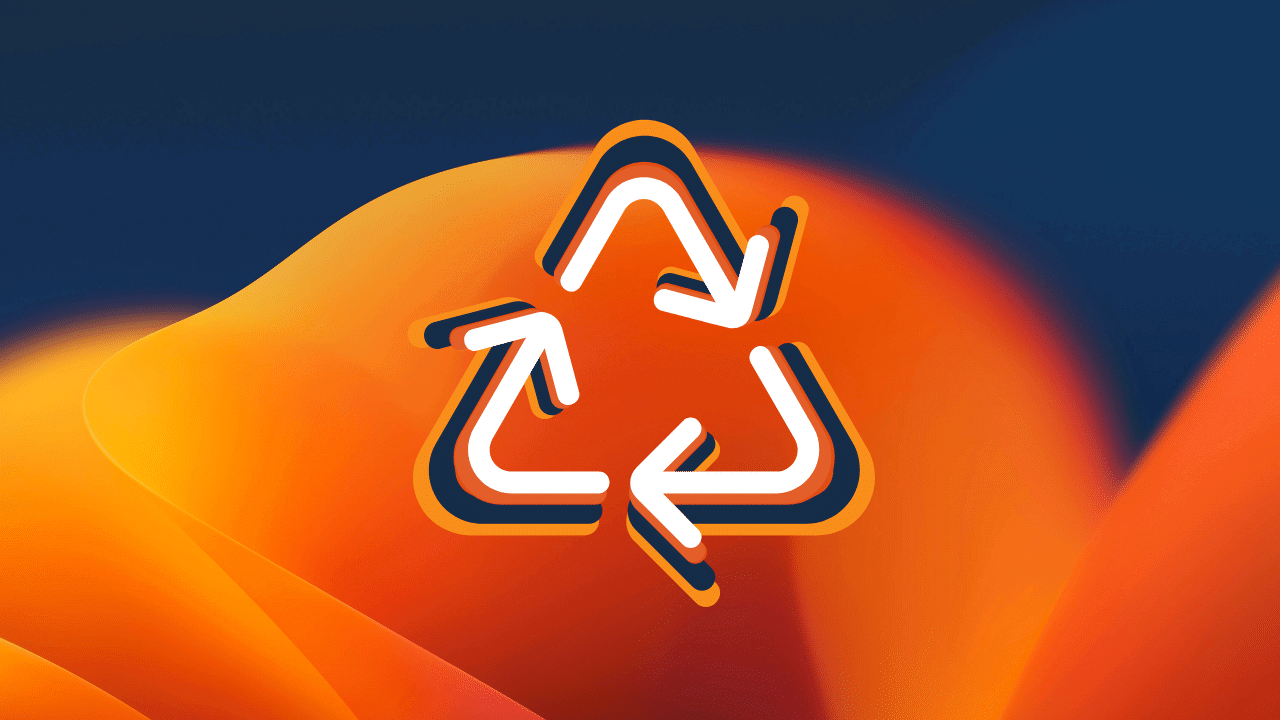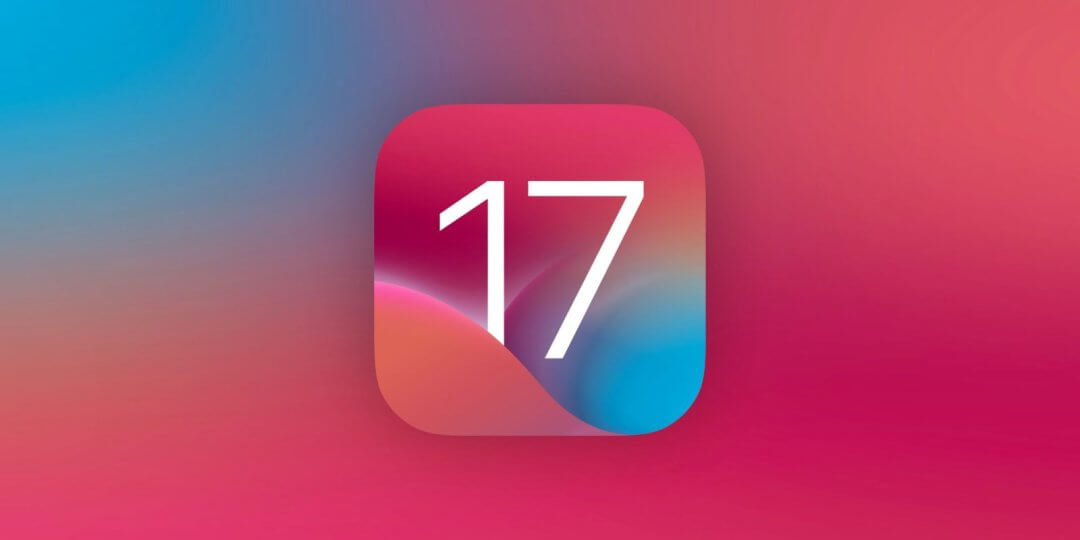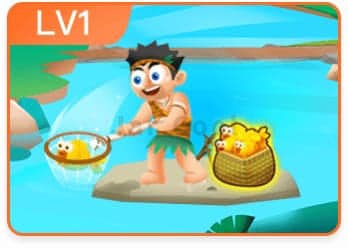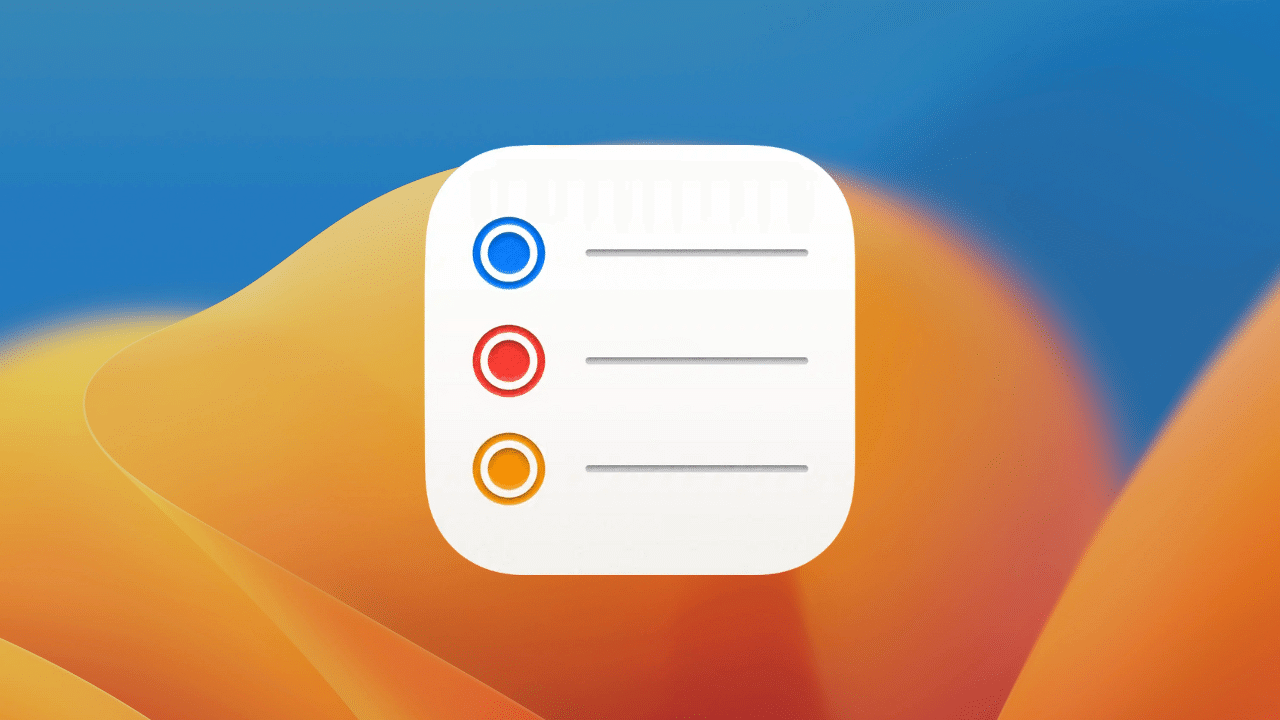
Apple 在 macOS Ventura 中更新了其 Reminders 应用程序,增加了多项新功能,例如按时间和日期组织/查看任务的能力、将列表固定为优先列表、将列表另存为模板、使用不同格式编辑提醒等等.
但首先,我们应该提到一个“旧”功能:使用该应用程序。您可以通过启动应用程序、单击“今天”或“日程安排”来添加提醒,然后单击右上角的添加 (+) 按钮。现在为提醒命名并添加时间和地点。
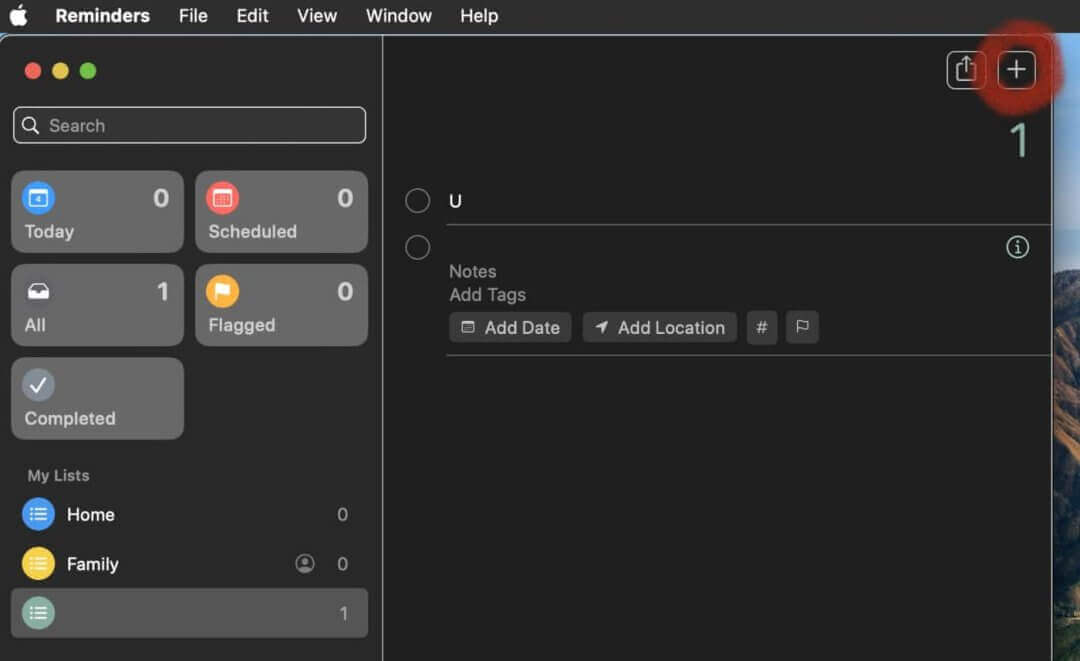
如何按时间和日期查看提醒
macOS Venture 中的提醒一天分为三个部分,包括早上、下午和今晚。您添加的任何提醒都会自动适合正确的部分。此外,单击“已安排”列表,您将看到未来几天的安排。

如何将列表固定为优先项目
想要将列表标记为需要您在其他任务之前关注的优先项目吗?要固定列表,请在侧边栏中右键单击它,然后从上下文菜单中选择固定列表。
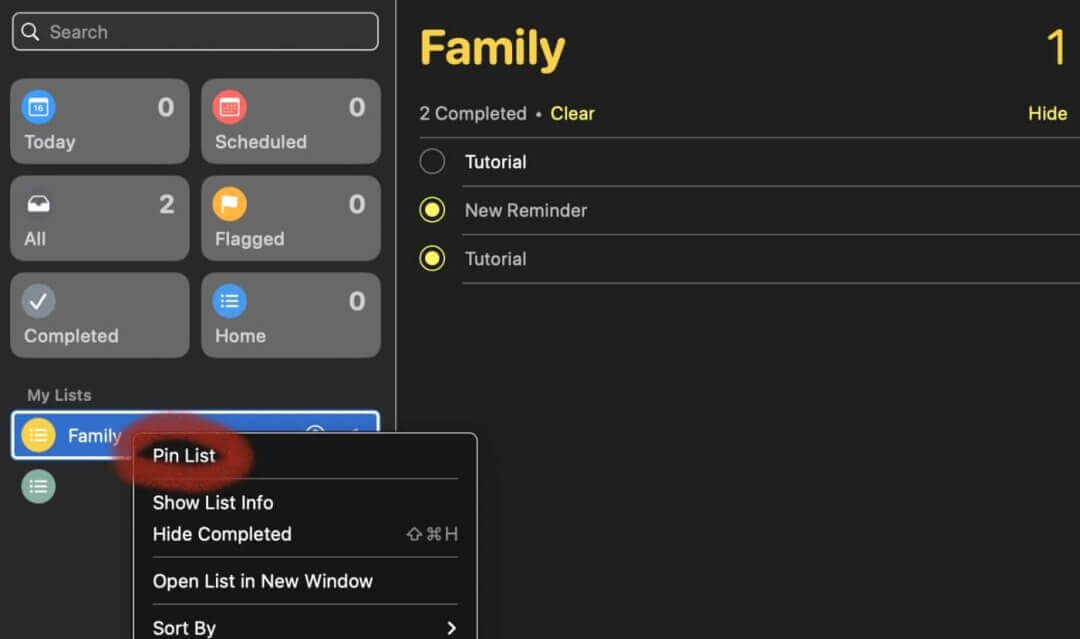
固定列表显示为今天、已安排、所有、已标记和已完成列表下方的面板。
如果要取消固定列表,请右键单击要取消固定的列表,然后单击“取消固定列表”选项。
如何将列表另存为模板
提醒事项现在可以将列表保存为模板,以便您可以将其重复用于其他列表。单击一个列表,然后单击“文件”菜单。在顶部菜单栏中选择另存为模板…。
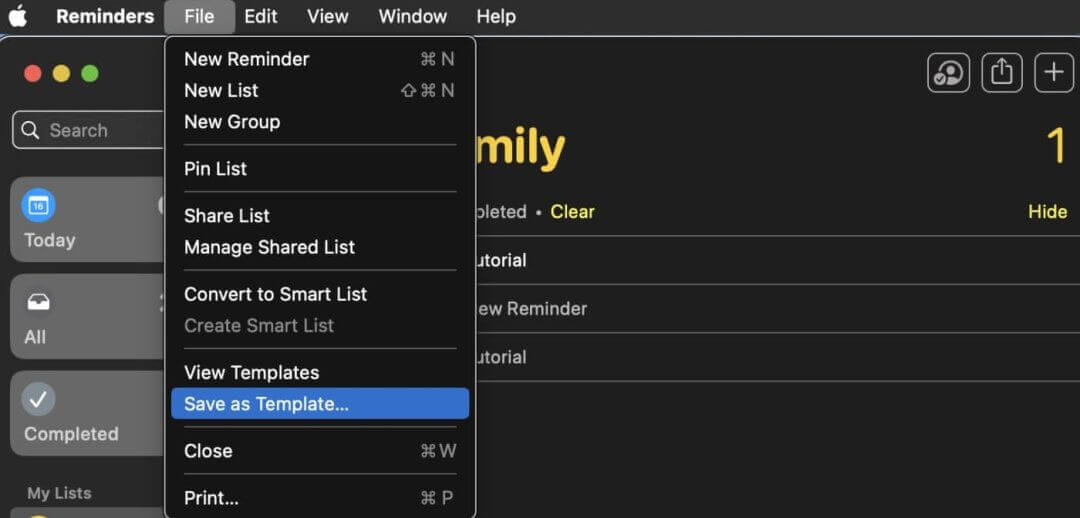
如何编辑具有不同格式的提醒
macOS Ventura Reminders 可让您对笔记应用粗体、斜体、下划线格式和其他效果。它还提供项目符号、编号和虚线选项。要应用不同的格式,请单击一个列表,然后单击编辑菜单。
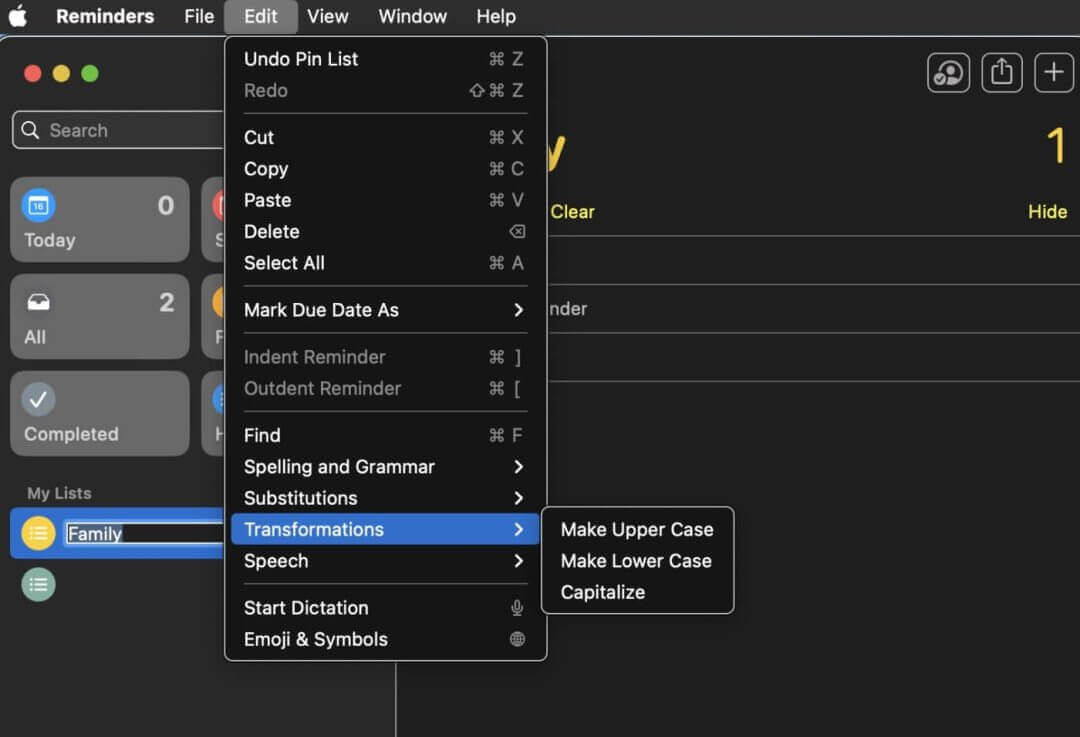
您可以将提醒全部大写、全部小写或大写。您可以添加表情符号和符号。有替换选项,例如智能引号、智能破折号、智能网络和电子邮件链接、智能电话号码链接和文本替换选项。
新完成部分
您现在可以在一个地方查看所有已完成的提醒,以及完成时间等详细信息。在 macOS Ventura 之前,提醒事项没有显示所有已完成任务的部分。现在,在您完成提醒后,它会随着完成时间移至“已完成”部分。
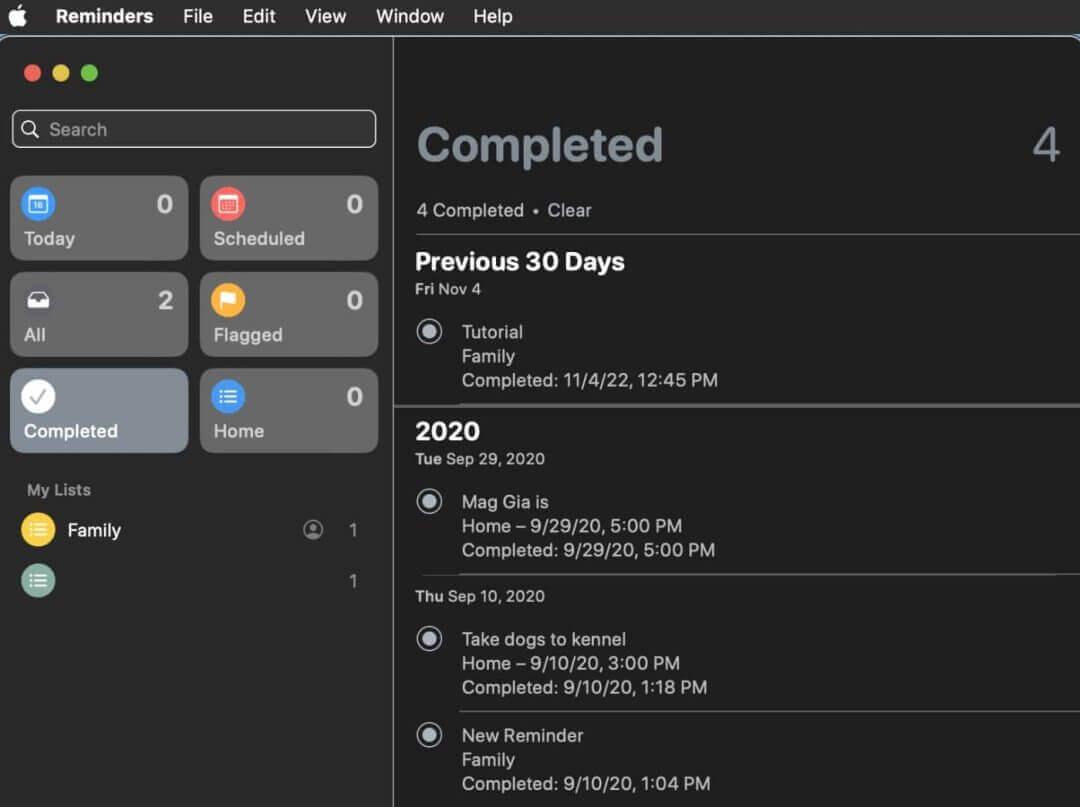
此外,您现在可以单击一个组来查看其包含的列表和提醒的组合视图。
添加模板列表
您现在可以将列表另存为模板,以将其重新用于例程、装箱单等。您可以创建一个链接来发布模板并与他人共享,或者下载其他人共享的模板。就是这样:
° 启动提醒。
° 单击“添加列表”按钮(左下角)。
° 为列表命名并选择您喜欢的颜色和图标。
° 单击确定。
° 使用“+”按钮(右上角)或使用 Command+N (⌘N) 键盘快捷键添加列表项。
° 添加所有项目后,转到“文件”菜单并选择“另存为模板”选项。
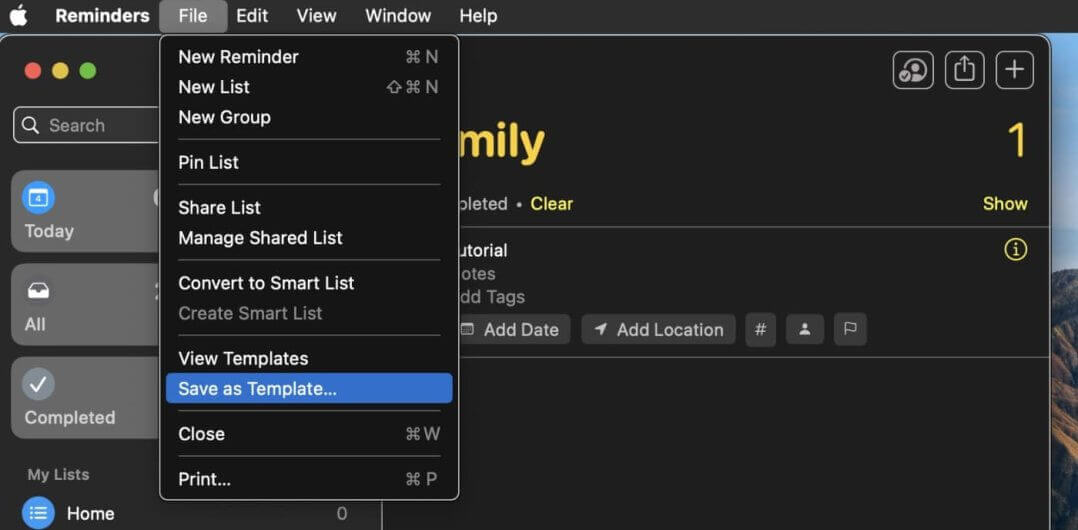
° 如果需要,重命名模板列表,然后单击创建以保存更改。
一个新符号出现(两个重叠的方块)现在在列表的右上角可见,表示这是一个模板列表。
改进的预定和今日列表
改进后的 Remidners 应用程序中基于时间和日期的分组旨在让查看和添加提醒变得更加容易。
今天列表按早上、下午和今晚分组,以帮助您划分一天。预定列表有新的周和月组,以帮助进行长期组织。如果您为提醒指定了时间和日期,它会出现在相应的部分
共享列表中的通知
借助 macOS Ventura 的提醒事项,您现在可以在共享列表中添加或完成任务时收到通知。若要创建共享列表,请打开“提醒事项”,在边栏中选择一个提醒事项列表,然后点按“共享”按钮 。“共享”按钮仅在指针位于列表上方或共享列表后出现。