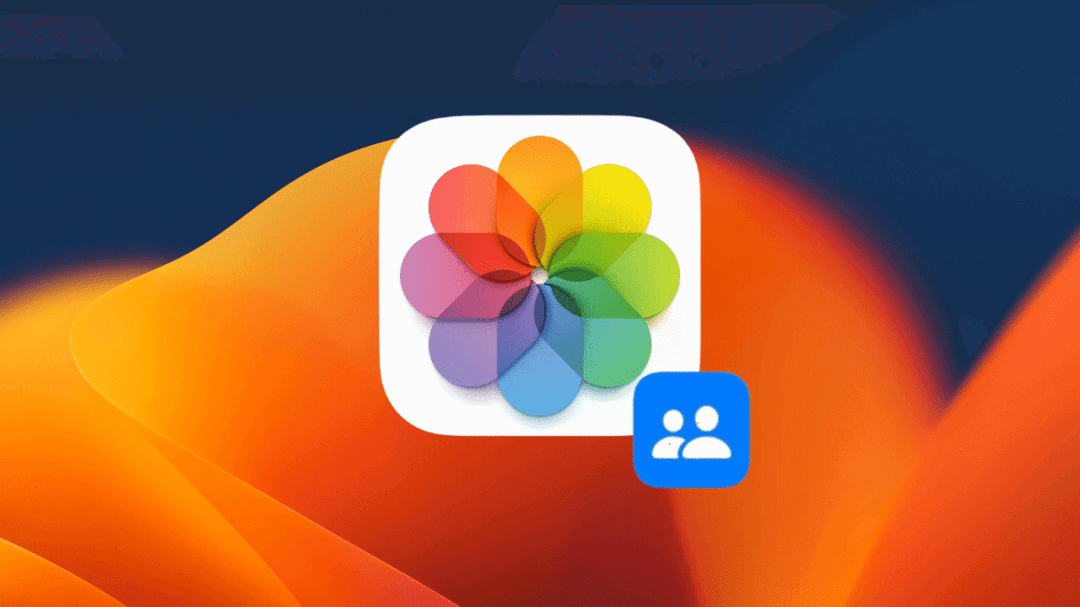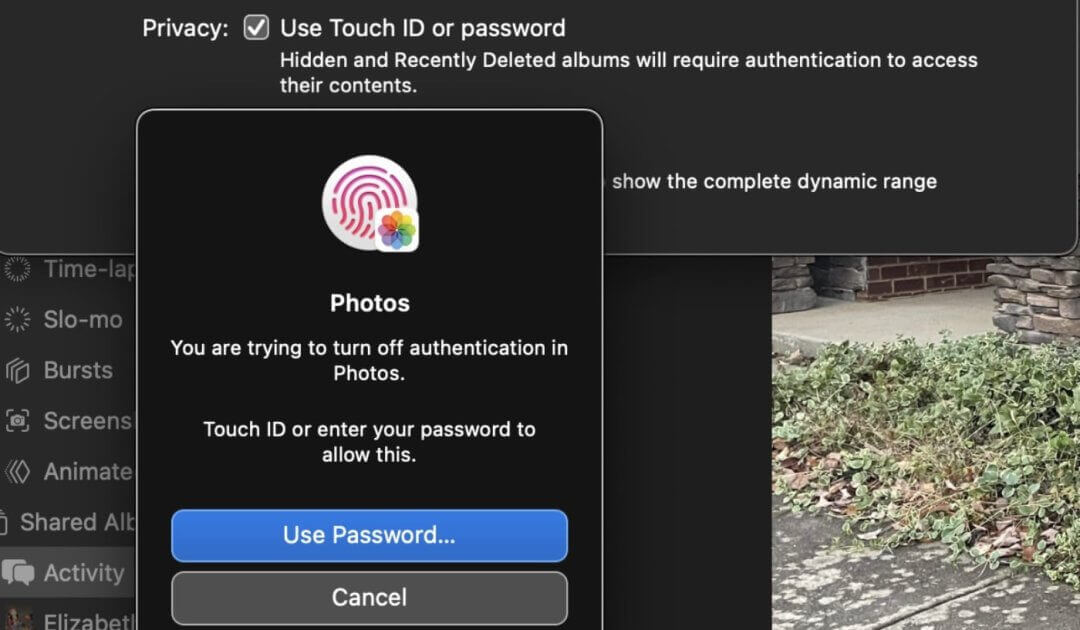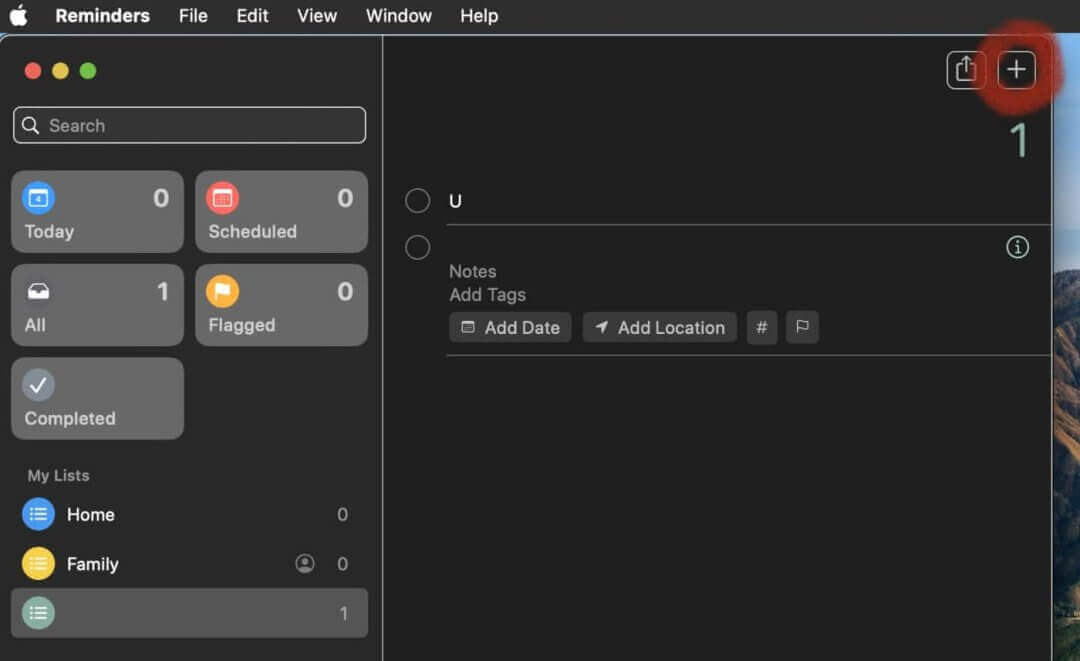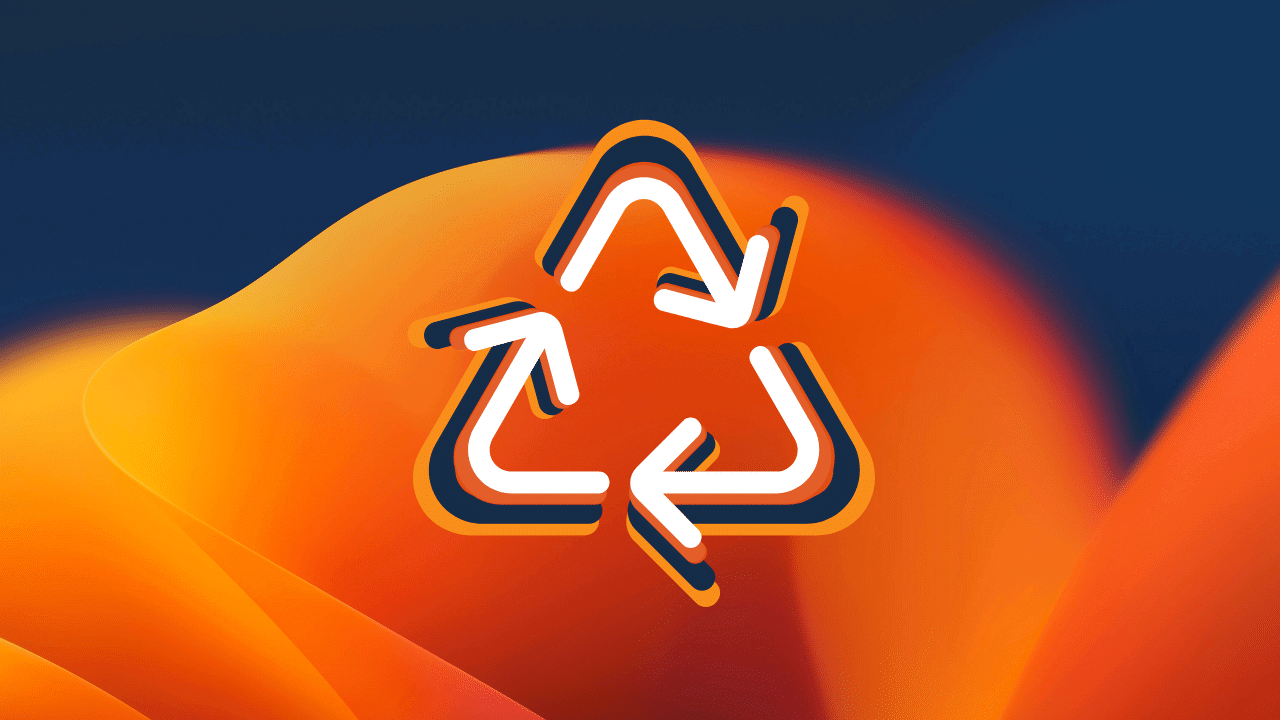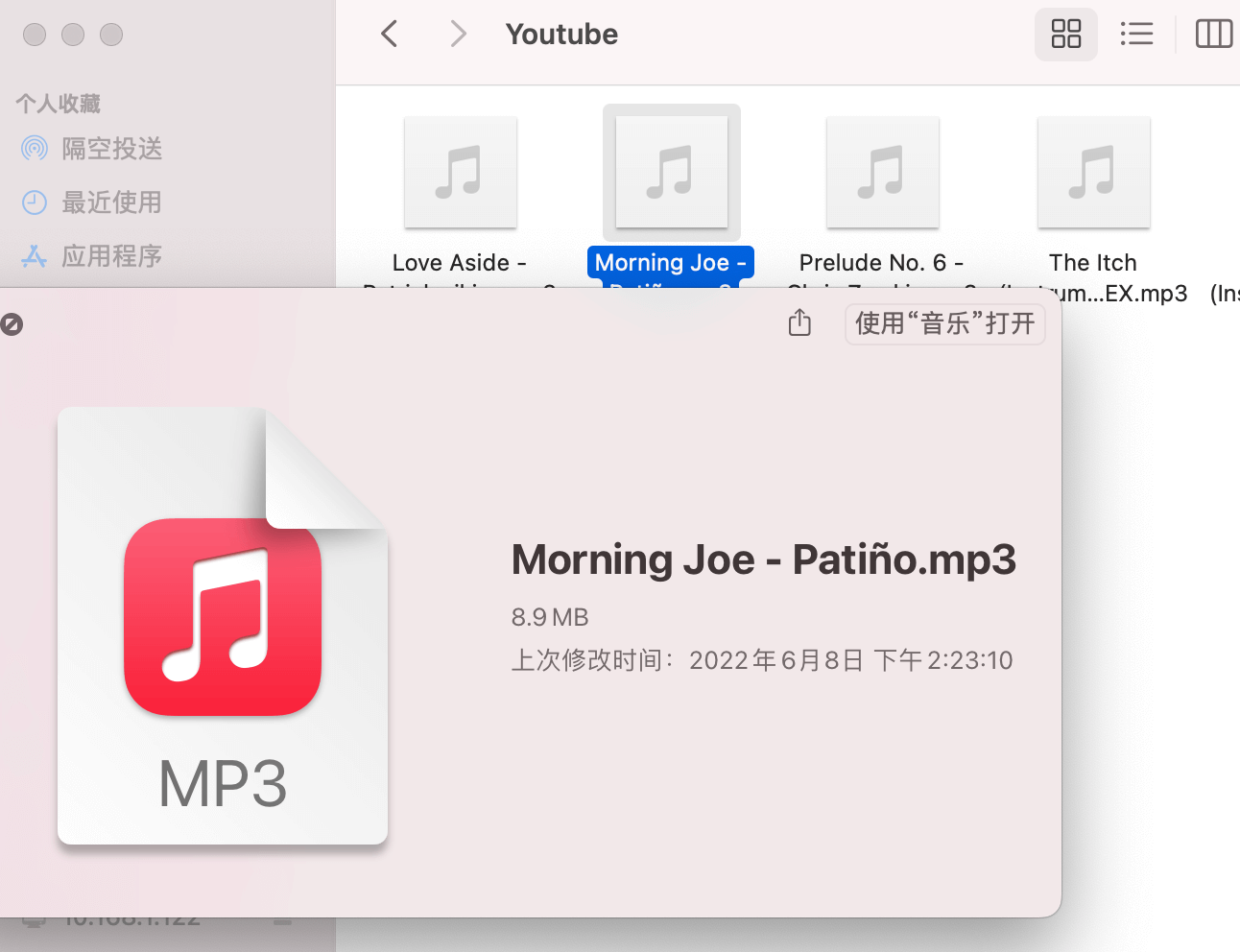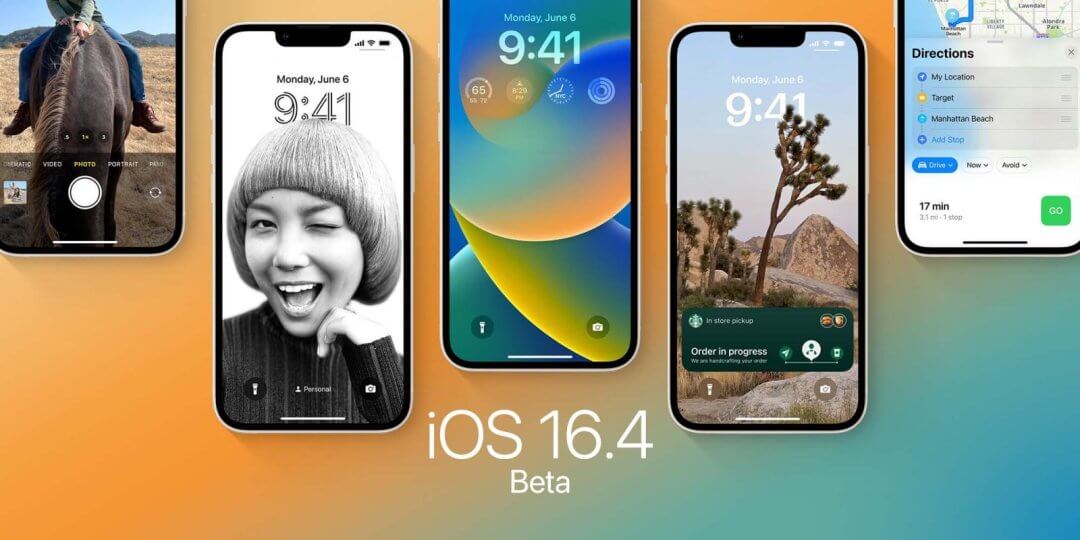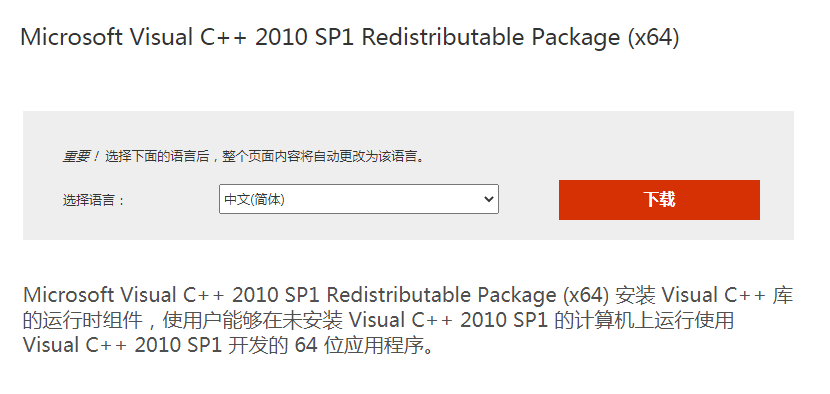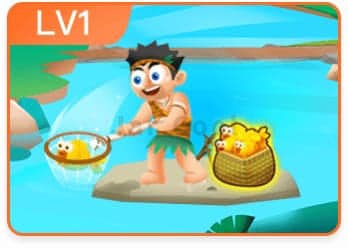在 macOS Ventura 中,你可以使用“Talk to Text”来使用语音输入文本。在你的 Mac 上的应用程序中,将插入点放在你想要语音输入文本的位置,然后按下“Dictation”键或选择“Edit”>“Start Dictation”。你也可以使用表情符号来表达自己的情感。在你的 Mac 上的应用程序中,选择“Edit”>“Emoji & Symbols”,然后选择你想要使用的表情符号。

如果您在 Apple Silicon(基于 Mx)Mac 上运行 macOS Ventura,除了 macOS 多年来一直具有的听写功能之外,您现在还可以在设备上听写时使用语音插入表情符号。(对不起,英特尔 Mac 用户。)
是的,新的听写功能意味着您只需说出表情符号就可以自动插入它们。此外,借助 macOS Ventura,您可以更轻松地说话并在屏幕上自动输入您的文字。
它需要将语音模型下载到设备上,就像用户可以使用 Siri 一样。听写支持粤语(香港)、英语(澳大利亚、加拿大、印度、英国、美国)、法语(法国)、德语(德国)、日语(日本)、普通话(中国大陆、台湾)和西班牙语(墨西哥) 、西班牙、美国)。
macOS 上的听写
使用键盘听写,您可以在任何可以键入的地方听写文本。在“键盘”偏好设置的“听写”面板中打开它——您听写的话语会发送到 Apple 以处理您的请求。反馈窗口会测量您的说话音量并提供基本的听写控制。
要打开键盘听写:
° 在您的 Mac 上,选择苹果菜单 > 系统设置,然后单击键盘。
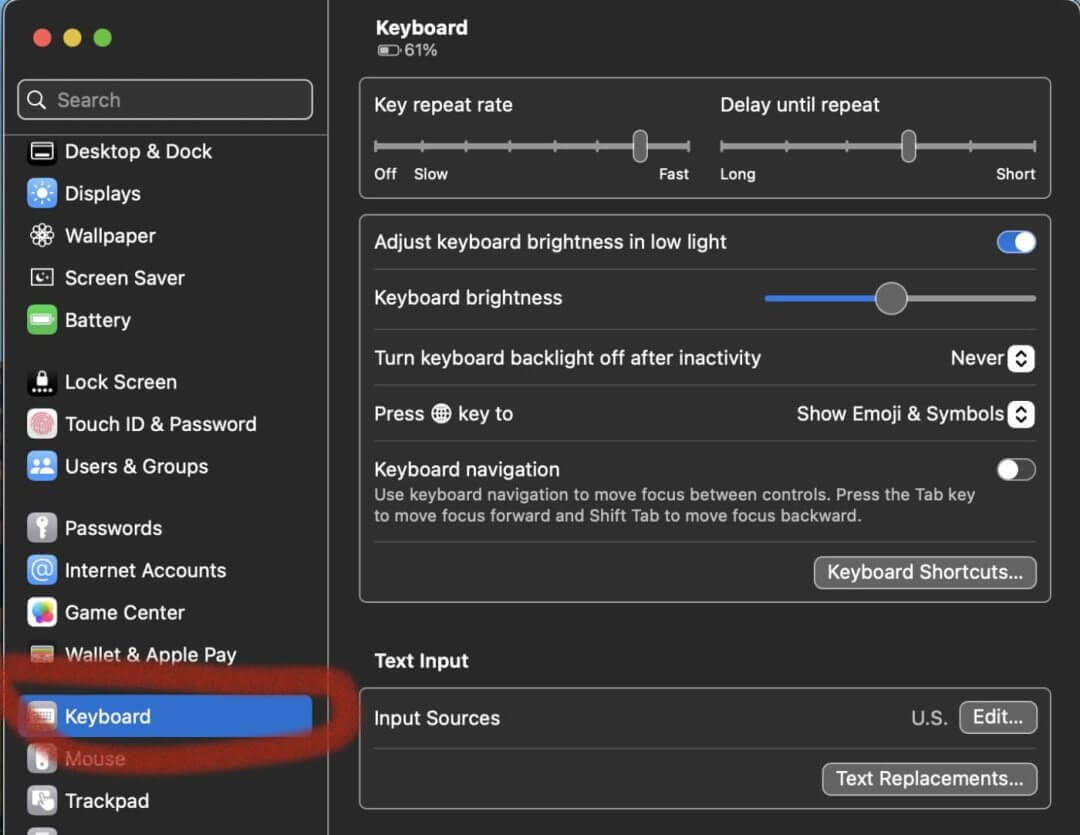
° 打开听写。如果出现提示,请单击启用听写。
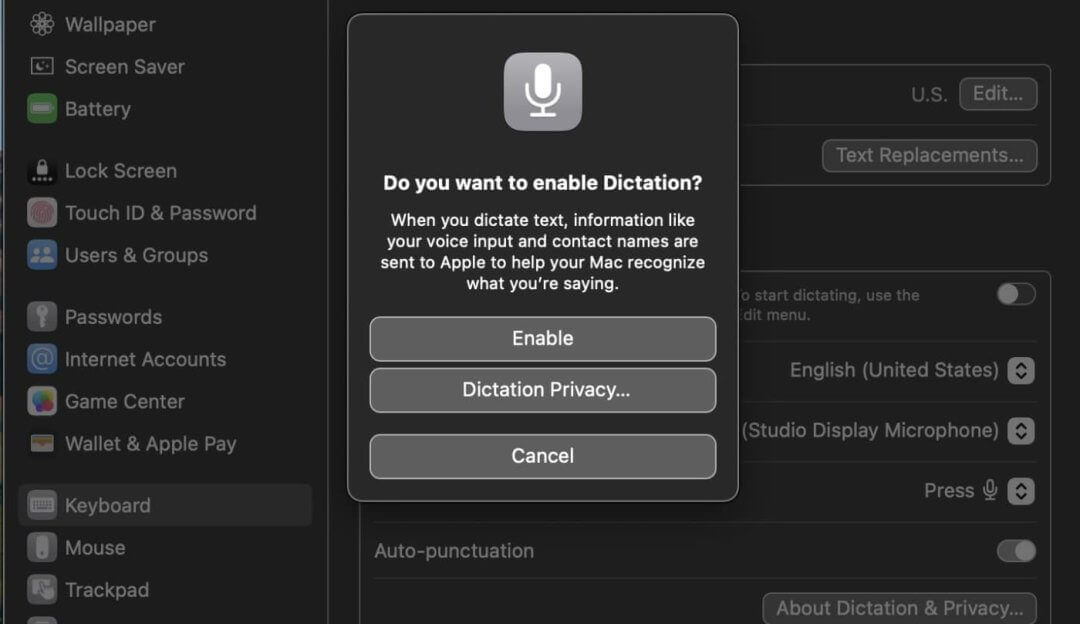
如何在 Mac 上听写文本
在 Mac 上的 App 中,将插入点放在您希望听写文本出现的位置。
° 按功能键行中可用的麦克风图标,使用听写键盘快捷方式,或选择编辑 > 开始听写。

° 按下并释放麦克风图标开始听写;按住麦克风图标以激活 Siri(必须启用 Siri)。
° 当反馈窗口显示一个带有波动响度指示器的麦克风图标,或者您听到提示您的 Mac 已准备好进行键盘听写的提示音时,请听写您的文本。
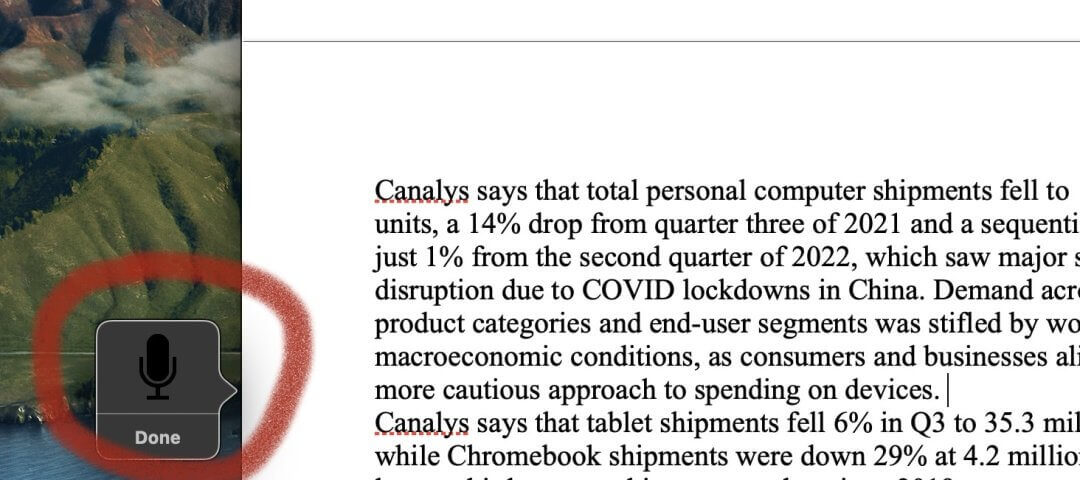
° 如果功能键行中有麦克风图标,您可以按它来启动或停止听写。
现在你说,例如,标点符号的名称,比如“问号”。或者要插入表情符号,请说“哭泣的表情符号”之类的话,它就会出现在文本字段中。
如何使用口头命令而不是键盘启动听写
您还可以设置您的 Mac,使其开始接受口头命令的口述命令。就是这样:
- 打开 设置 ,然后单击左侧窗格中的辅助功能。
- 选择 语音控制。并在下一个窗口启用切换。
- 选择您要使用的麦克风。
- 一旦启用,语音控制已经包含一个名为“开始听写”的命令。激活语音控制后,您的 Mac 会听您说“开始听写”,并且只要您将光标放在文本字段中,就会开始将您的声音翻译成文本。