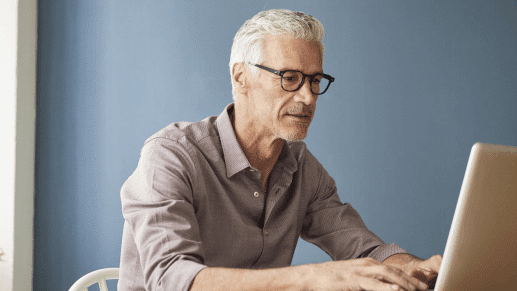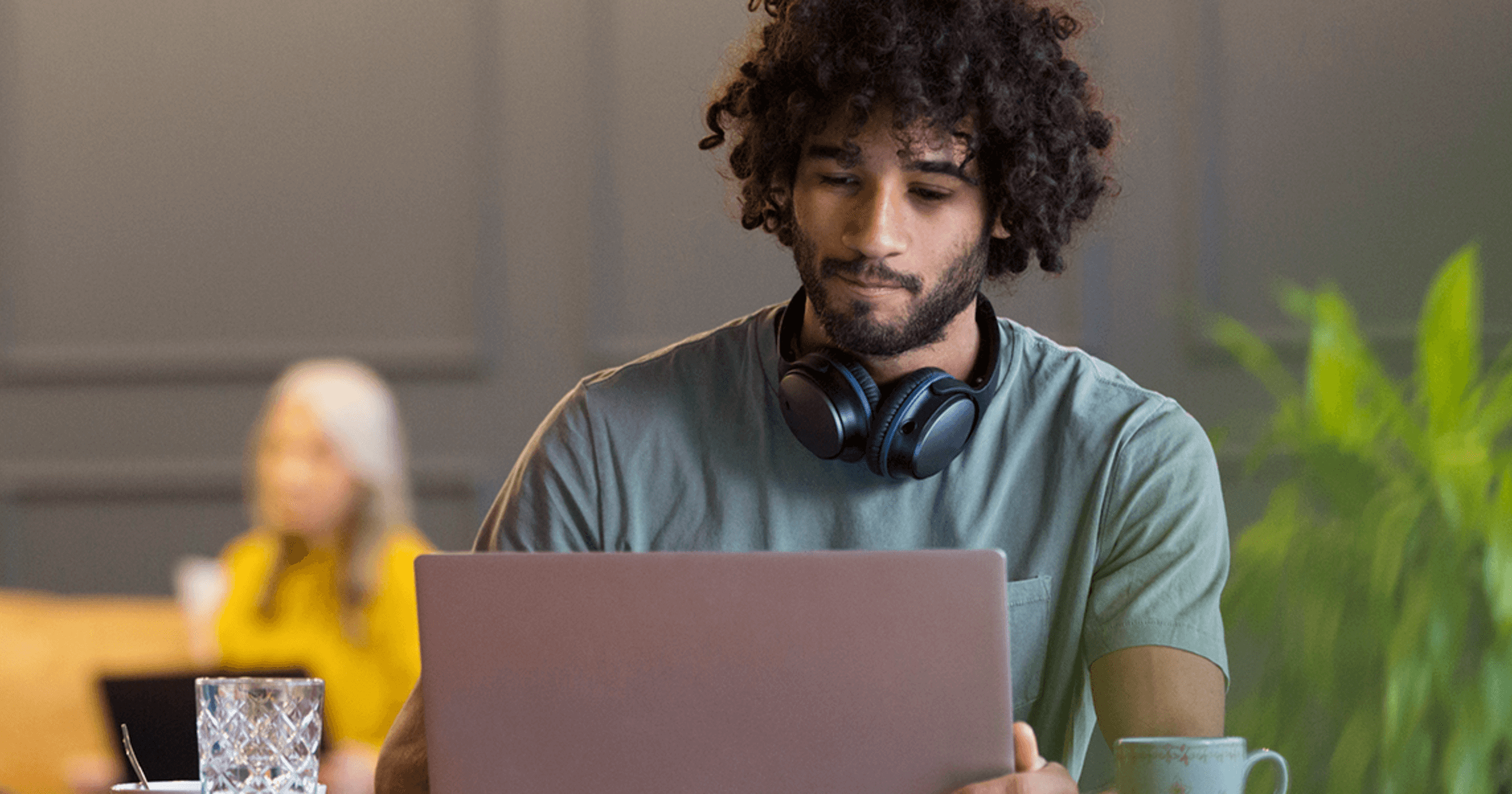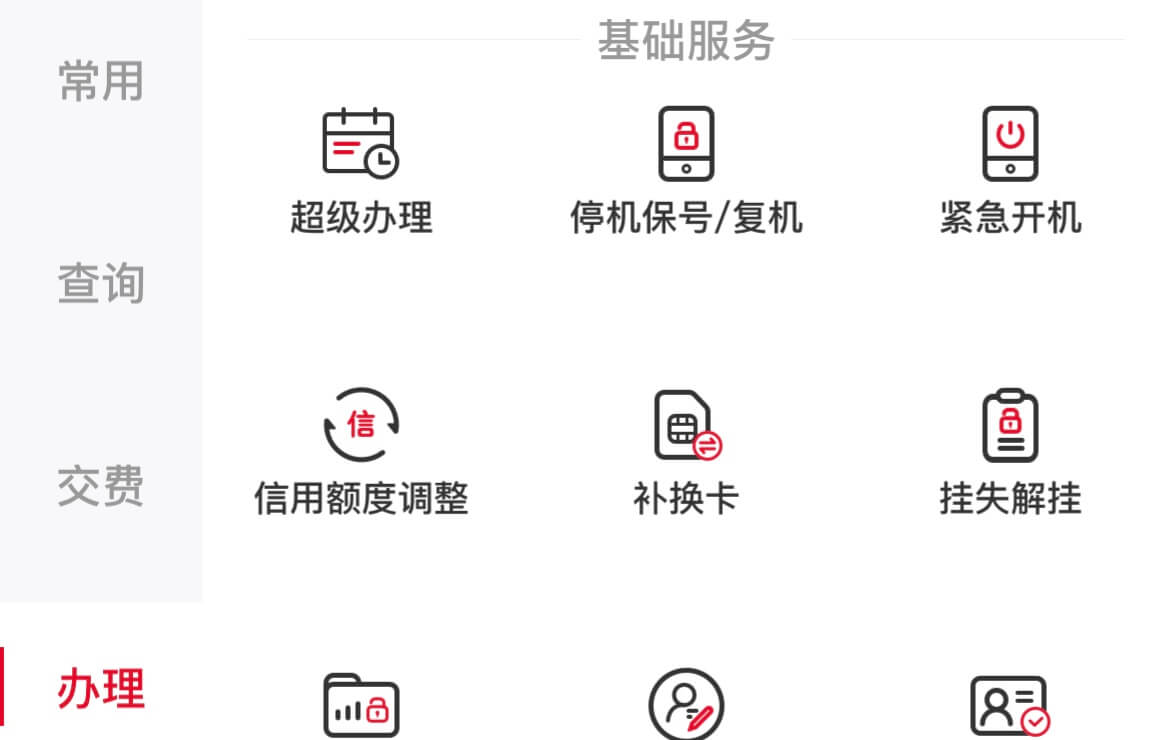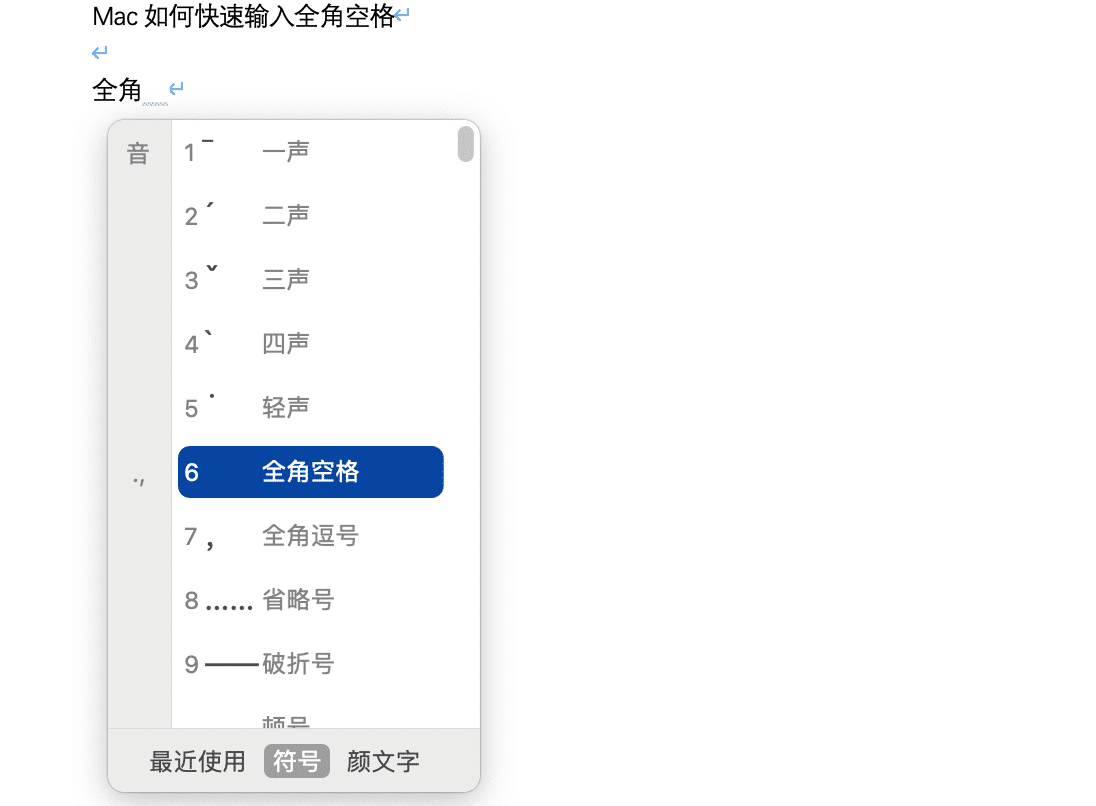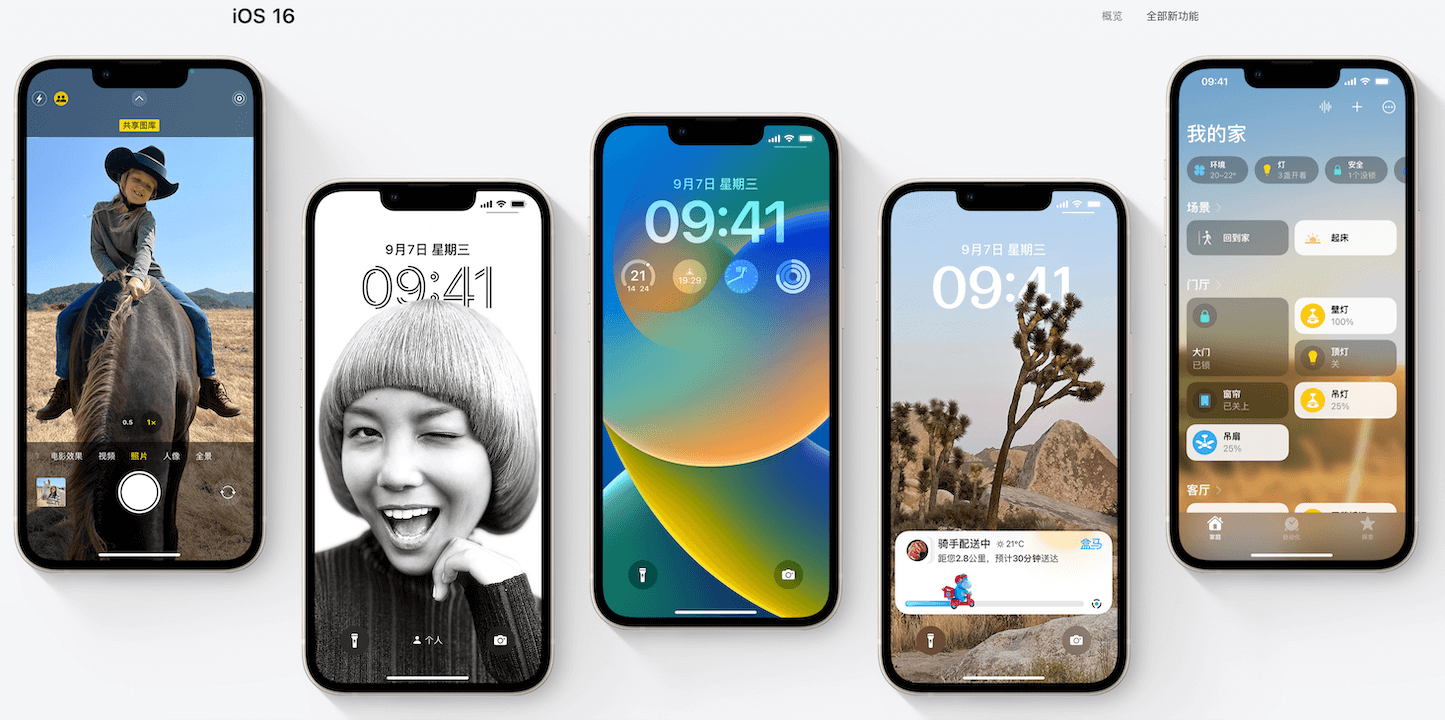有了“随航”功能,你可以将 iPad 用作显示屏,从而扩展或镜像 Mac 桌面。
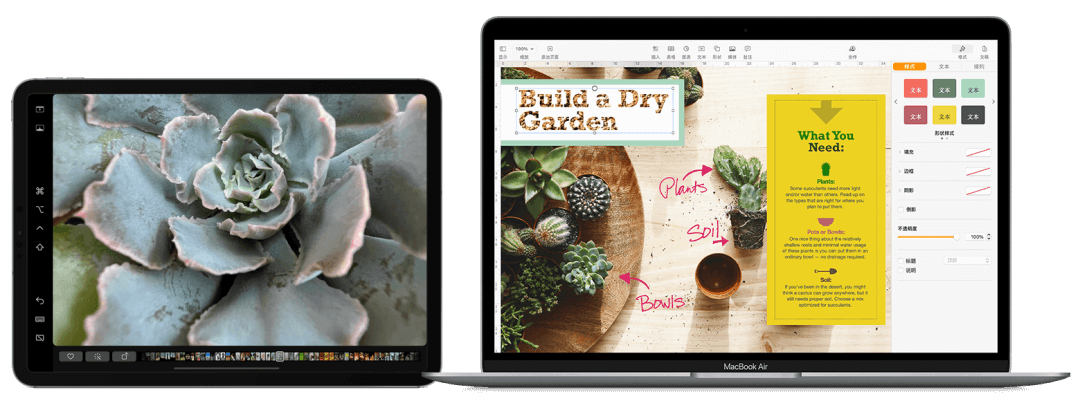
准备工作
- 在继续之前,请确保你的 Mac 和 iPad 符合“随航”的系统要求,包括在每台设备上都登录了相同的 Apple ID。
- 你可以通过无线方式使用“随航”,但要在使用过程中持续为 iPad 充电,请使用 iPad 随附的 USB 充电线将 iPad 直接连接到 Mac。
如果你希望使用键盘、鼠标或触控板来控制 Mac 和 iPad,并且 iPad 显示自己的主屏幕和 App,而不是 Mac 的桌面和 App,请改为使用通用控制功能。
将 Mac 窗口移入 iPad
将指针移到 Mac 窗口的“全屏幕”按钮  上,然后选取用于将这个窗口移入 iPad 的选项。
上,然后选取用于将这个窗口移入 iPad 的选项。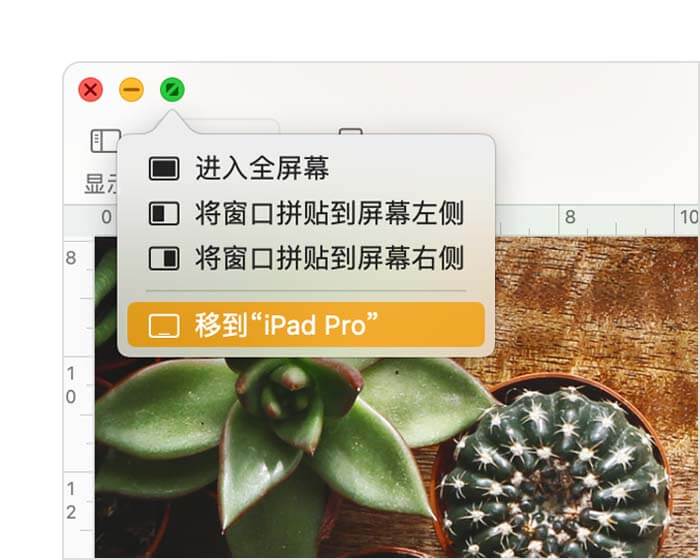
你可以对其他 Mac 窗口重复这个步骤,或者直接将其他 Mac 窗口拖入 iPad 和从 iPad 拖出。要将窗口移回 Mac,你也可以将指针移到“全屏幕”按钮  上,然后选取“将窗口移回 Mac”。
上,然后选取“将窗口移回 Mac”。
如果你希望 iPad 镜像 Mac 屏幕,而不是扩展 Mac 桌面:
- 在 macOS Monterey 或更高版本中,从菜单栏的“屏幕镜像”菜单
 中选取一个镜像选项1。
中选取一个镜像选项1。 - 在 macOS Big Sur 中,从“控制中心”或菜单栏的“显示器”菜单中选取一个镜像选项。
- 在 macOS Catalina 中,从菜单栏的“隔空播放”菜单(
 或
或  )中选取一个镜像选项2。
)中选取一个镜像选项2。
使用 iPad 上的边栏
边栏将常用的 Mac 控制项放在 iPad 屏幕的一侧,其中包括 Command、Shift 和其他修饰键,因此你可以用手指或 Apple Pencil 代替键盘来选取基本命令。
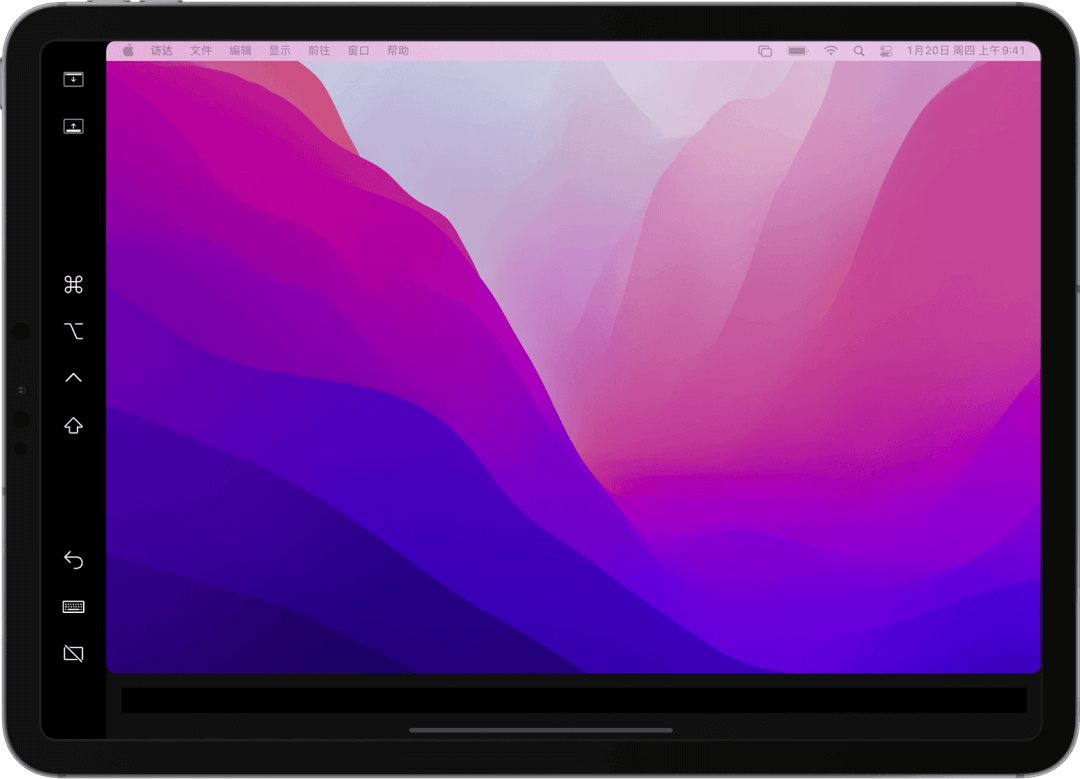

在 iPad 上以全屏模式查看窗口时,轻点可显示或隐藏菜单栏。

在 iPad 上显示或隐藏电脑的“程序坞”。

Command。按住可设置 Command 键。轻点两下可锁定这个按键。

Option。按住可设置 Option 键。轻点两下可锁定这个按键。

Control。按住可设置 Control 键。轻点两下可锁定这个按键。
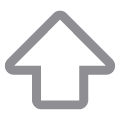
Shift。按住可设置 Shift 键。轻点两下可锁定这个按键。
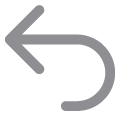
撤销上一个操作。某些 App 支持多次撤消。
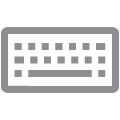
显示或隐藏屏幕键盘。

断开 iPad 与 Mac 的连接。
使用手势进行滚动和其他操作
将 iPad 用作显示屏时,下面的多点触控手势非常有用。
- 滚动:两指轻扫。
- 拷贝:三指捏合。
- 剪切:三指捏合两次。
- 粘贴:三指张开。
- 撤消:三指向左轻扫,或三指轻点两下。
- 重做:三指向右轻扫。
使用 Apple Pencil
当 iPad 扩展或镜像 Mac 显示屏时,要在 iPad 上进行指向、点按、选择操作以及完成绘图、编辑照片和操作对象等操作,可以使用 Apple Pencil 代替连接到 Mac 的鼠标或触控板。你也可以使用它进行书写、速绘以及为文稿添加标记,同时还可在 Mac 上实时看到这些更新。
“随航”还支持“轻点两下”功能,你可以在设置中打开这一功能。“轻点两下”功能使支持这一功能的 App 能够在你轻点两下 Apple Pencil(第 2 代)的侧边时执行自定操作。
使用触控栏
Mac 上的许多 App 都具有触控栏控制项,使常见操作变得更加简单。有了“随航”,即使你的 Mac 没有配备触控栏,你也会在 iPad 屏幕上获得触控栏。使用手指或 Apple Pencil 均可轻点这些控制项。如果在使用提供了触控栏控制项的 App 时并没有显示触控栏:
- macOS Ventura 或更高版本:选取苹果菜单 >“系统设置”,点按边栏中的“桌面与程序坞”,在右侧向下滚动并打开“显示器具有单独的空间”。
- 较早版本的 macOS:选取苹果菜单 >“系统偏好设置”,点按“调度中心”,并确保“显示器具有单独的空间”处于选中状态。
使用键盘、鼠标或触控板
使用“随航”期间,你可以使用连接到 Mac 的键盘进行打字,也可以使用连接到 iPad 的键盘,例如适用于 iPad 的智能键盘或妙控键盘。要使用鼠标或触控板进行指向、点按或选择操作,请使用连接到 Mac 的鼠标或触控板,或在 iPad 上使用 Apple Pencil。
使用 iPad App
在将 iPad 用作显示屏时,你可以切换到某个 iPad App,然后照常在 iPad 上与这个 App 进行互动。这个操作会暂停使用“随航”功能,直到你切换回“随航”App,“随航”只有在使用时才会显示在 iPad 主屏幕上。

更改设置
要查找“随航”设置,请按照以下步骤操作:
- macOS Ventura 或更高版本:选取苹果菜单 >“系统设置”,点按边栏中的“显示器”,然后在窗口顶部点按你的 iPad。
- macOS Monterey:选取苹果菜单 >“系统偏好设置”,再点按“显示器”。点按“显示器设置”,然后在边栏中点按你的 iPad。
- 较早版本的 macOS:选取苹果菜单 >“系统偏好设置”,然后点按“随航”。
以下设置仅在支持“随航”的电脑上提供:
- 显示边栏:在 iPad 屏幕的左侧或右侧显示边栏,或将边栏关闭。
- 显示触控栏:在 iPad 屏幕的底部或顶部显示触控栏,或将触控栏关闭。
- 在 Apple Pencil 上启用轻点两下:让支持这一功能的 App 能够在你轻点两下 Apple Pencil(第 2 代)的侧边时执行自定操作。
“随航”的系统要求
“随航”需要以下设备和操作系统。
macOS Catalina 或更高版本
- 2016 年或之后推出的 MacBook Pro
- 2016 年或之后推出的 MacBook
- 2018 年或之后推出的 MacBook Air
- 2017 年或之后推出的 iMac,或者 iMac(视网膜 5K 显示屏,27 英寸,2015 年末)
- iMac Pro
- 2018 年或之后推出的 Mac mini
- 2019 年推出的 Mac Pro
- Mac Studio
iPadOS 13 或更高版本
- iPad Pro(所有机型)
- iPad(第 6 代)或更新机型
- iPad mini(第 5 代)或更新机型
- iPad Air(第 3 代)或更新机型
其他要求
- 两台设备都必须登录了同一 Apple ID,并且这个 Apple ID 已启用双重认证。“随航”不支持管理式 Apple ID。
- 要以无线方式使用“随航”,两台设备之间的距离必须在 10 米(30 英尺)之内,并且已打开蓝牙、无线局域网和“接力”。iPad 不得共享蜂窝网络连接,并且 Mac 不得共享互联网连接。
- 要通过 USB 使用“随航”,必须将 iPad 设置为信任你的 Mac。