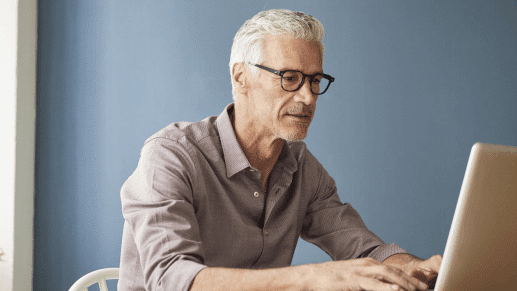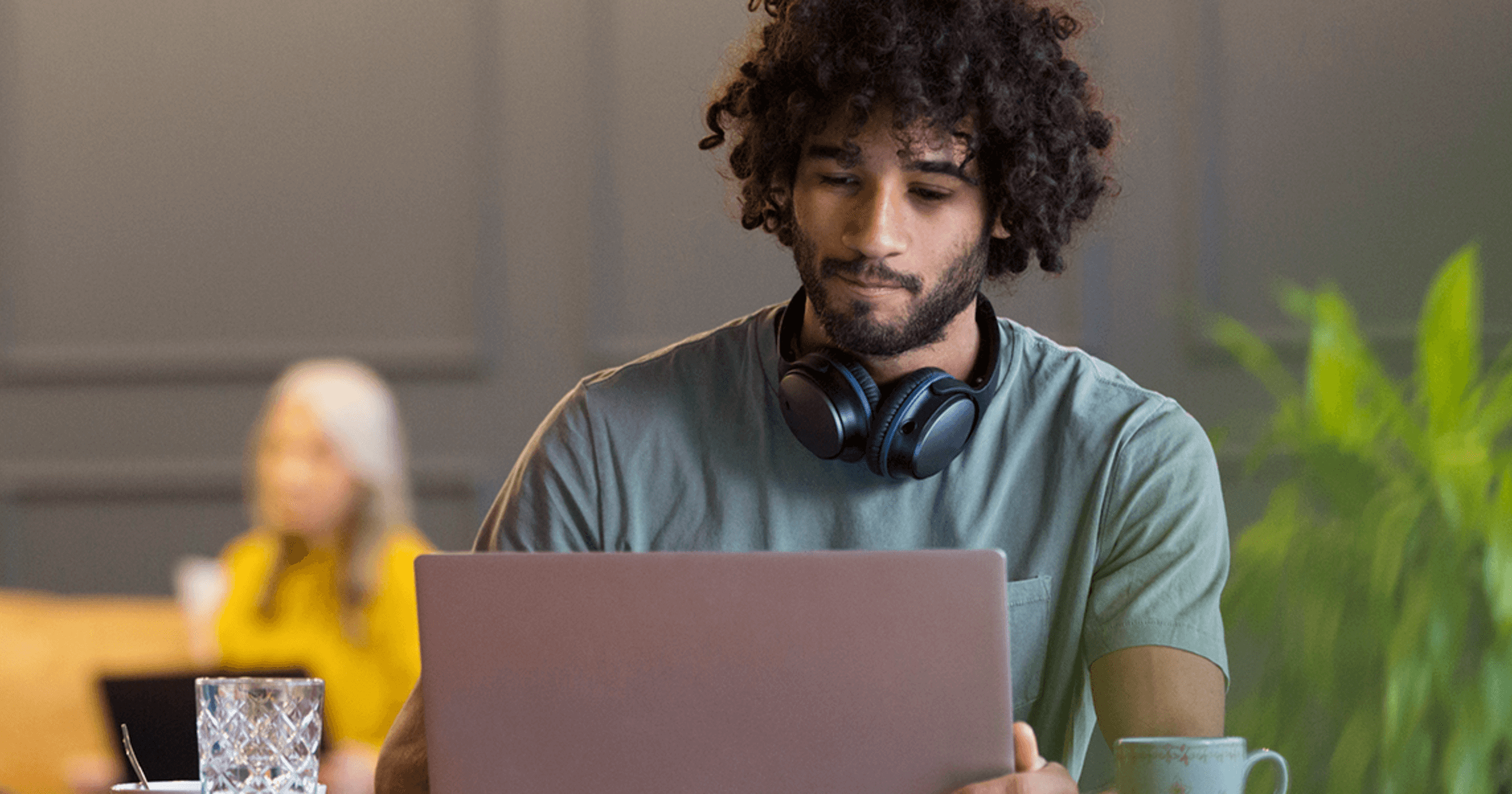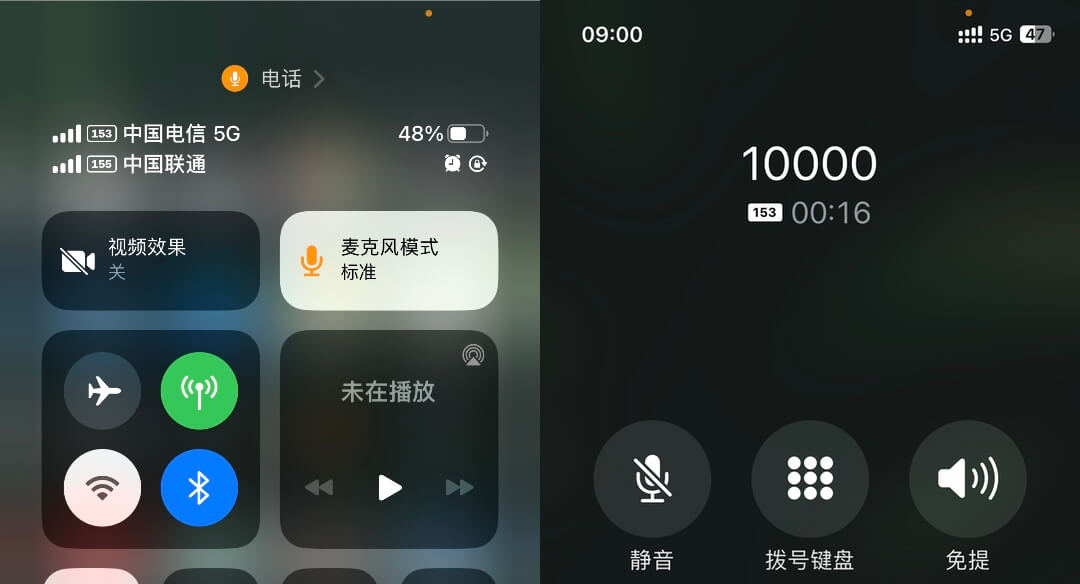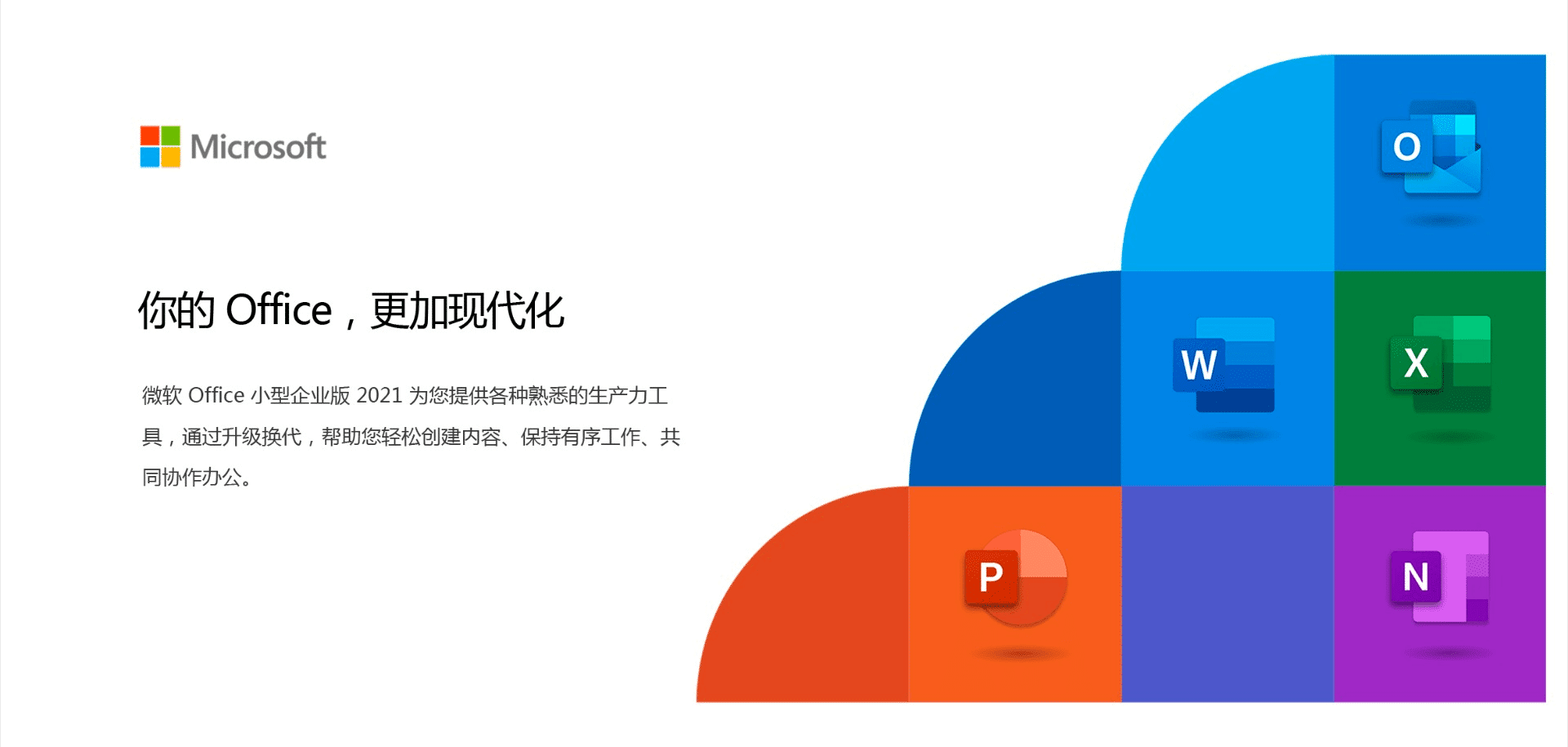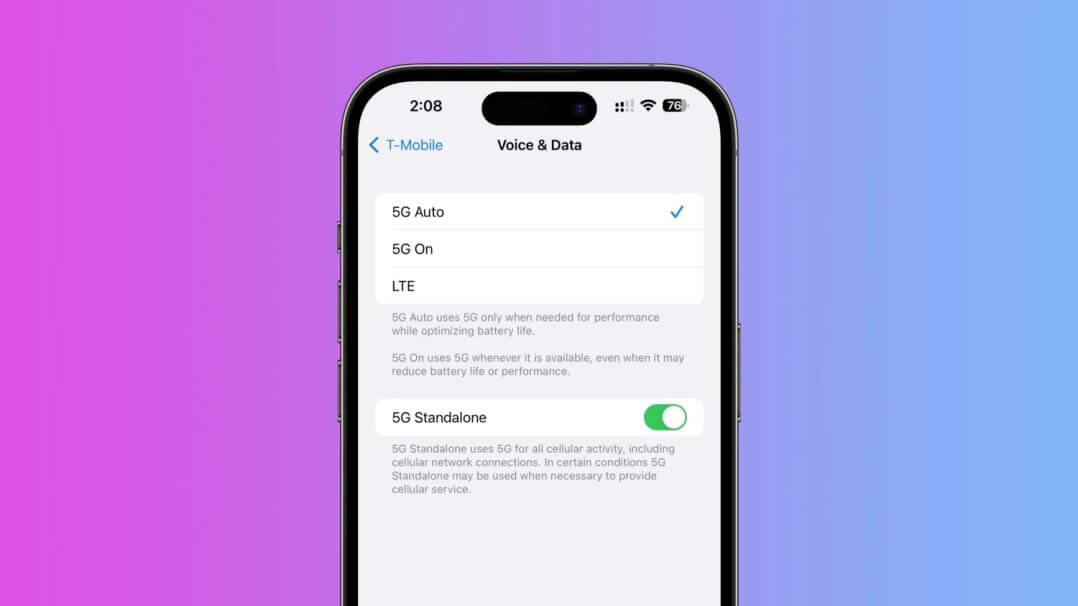macOS是为每台 Mac 提供动力的操作系统。它允许您做其他计算机无法做的事情,因为它是专门为运行它的硬件设计的。这个强大的操作系统带有一整套应用程序。它还与 iCloud 协同工作,让你的照片和文档在你的所有设备上保持最新。
macOS 中有大量功能和数百个快捷方式,可帮助简化您的工作流程。即使您认为自己是 Apple Mac 高手,您也可能会学到一些您不知道的东西。
在此博客中,我们将分享如何访问 macOS 用户指南以方便导航,并提供您应该了解的提示和技巧。无论您是新用户还是 Apple Mac 老手,您都将掌握如何充分利用 MacBook 或 iMac。
macOS 用户指南
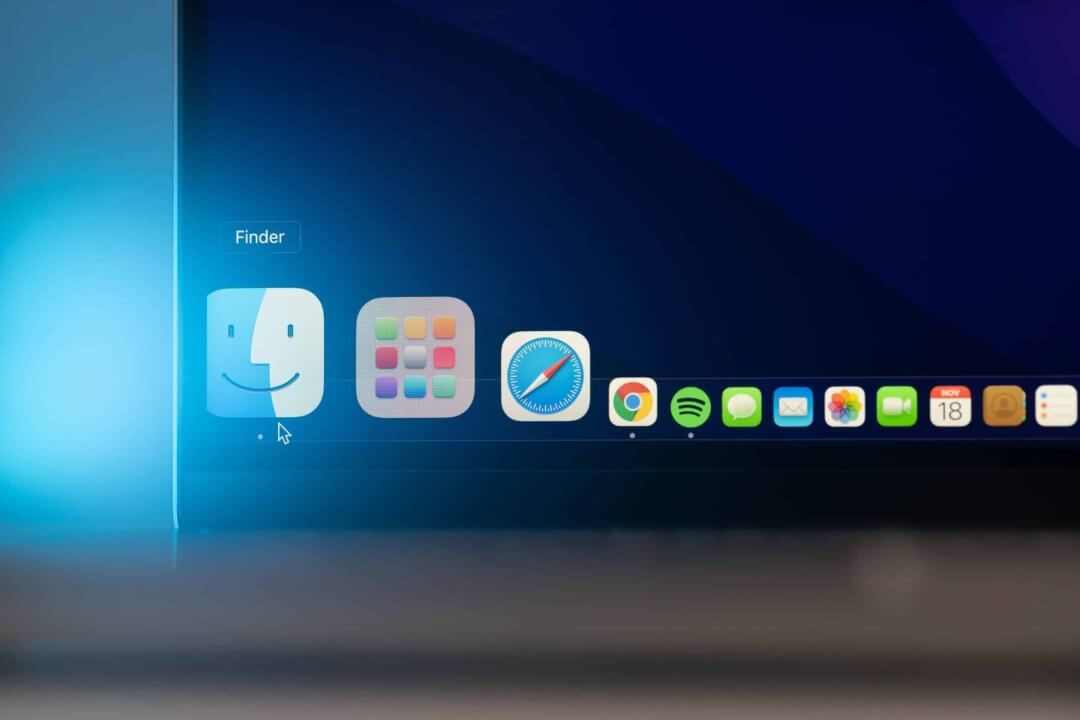
对于 Mac 新手,macOS 用户指南是入门的好地方。它将帮助您轻松找到有关 macOS、您的 Mac 和您使用的应用程序的信息。
Finder由带笑脸的蓝色图标表示,是 Mac 的大本营。您将使用它来组织和访问存储在设备上的几乎所有内容。Finder 和 Mac 上的大多数应用程序在菜单栏中都有帮助菜单。
10 个惊人的提示和技巧
使用 Mac 最酷的部分之一是 macOS 提供了各种级别的交互和自定义。即使是经验最丰富的 Mac 用户,也可能会找到新的做事方式,除非有人指出,否则这些事情并不总是很明显。
以下是您应该了解的 10 大 Mac 提示和技巧:
1.整页截图

您可以截取整个屏幕或屏幕的部分区域。它们都会自动保存到您的桌面,并在拍摄后出现在右下角。
- 要截取整个屏幕的屏幕截图,请按 Shift + Command + 3。
- 要截取屏幕的一部分,请按 Shift + Command + 4 并在要截取屏幕的区域周围画框。
2.触发角
这一直是我个人最喜欢的 macOS 功能之一。您可以设置当您的鼠标悬停在屏幕的特定角落时将发生的任务。例如,您可能想要显示您的桌面或启动 Mission Control——这样您就可以快速访问常用任务。
- 在 Mac 上,选取苹果菜单(Apple 标志)>“系统设置”,然后点按边栏中的“桌面与程序坞”。
- 单击右侧的热角。
- 对于您要使用的每个角落,点按弹出式菜单,然后选取一个选项,例如 Launchpad 或 Lock Screen。
- 单击完成。
3.制作快捷键
Mac 有许多内置的键盘快捷键,但您实际上可以从任何应用程序为您喜欢的任何内容创建快捷键。就是这样:
- 点击左上角的 Apple 标志(Apple 菜单)并从下拉菜单中选择系统设置,然后单击边栏中的键盘。
- 打开“键盘快捷方式”,然后打开“应用程序快捷方式”。
- 点击“+”并选择您要为其创建快捷方式的应用程序。
- 输入菜单命令和要用于快捷方式的组合键。
4.登录时自动打开某些应用程序
如果您每天都使用某些应用程序并且发现自己总是打开它们,则此功能非常有用。例如,我最常用的一些应用程序是 Mail、Slack 和 Safari。
- 点击左上角的 Apple 标志,然后从下拉菜单中选择系统设置(确保您的帐户已被选中。)
- 点击“常规”,然后点击“登录项”。
- 要添加应用程序,请点击“+”并在 Finder 中搜索您要在登录时打开的应用程序或文档。
- 从列表中选择应用程序或文档,然后按“打开”将其添加到列表中。
专业提示:要快速将应用程序添加到此列表,请右键单击应用程序图标并从弹出菜单中选择“选项”,然后选择“登录时打开”。
5.使用Mission Control查看所有打开的窗口
如果您和我一样,可能会同时打开许多不同的窗口和应用程序。在某些情况下,您甚至可能不知道打开了多少个不同的 Safari 标签页以及您的所有应用程序。
Mission Control是 Apple 对显示打开的窗口的手势的名称,这样你就可以一目了然地看到你正在处理的一切。有许多不同的方法可以查看所有打开的窗口(请参阅上面的链接以供参考),但这是最简单的方法之一:
- 按键盘上的任务控制 (F3) 键。
- 点击任何打开的窗口或应用程序进行切换。
专业提示:如果您发现自己经常使用 Mission Control,则可能需要考虑使用上述说明将其添加到 Hot Corners。
6.使用多个桌面
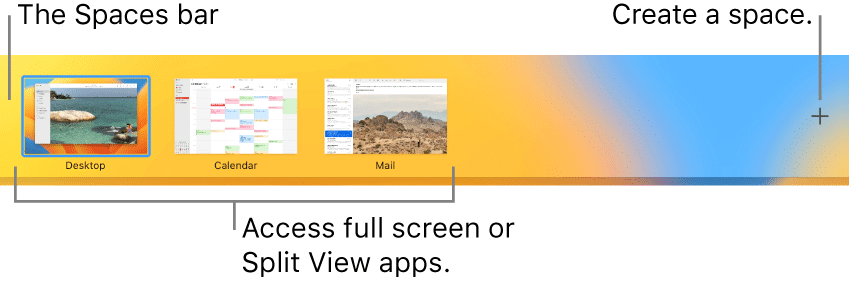
继上一个技巧之后,Mac 还允许您同时打开多个桌面(也称为空间)。这样,例如,您可以在一个桌面上使用电子邮件,在另一个桌面上使用 Photoshop。只需在触控板上滑动三个手指,即可在桌面之间轻松切换。这是我个人认为非常有用的另一个功能。要创建新桌面:
- 通过点击键盘上的 F3 打开 Mission Control。
- 您会在屏幕顶部看到您打开的桌面,并在顶部栏的最右侧看到一个“+”。
- 在空格栏中,单击“+”最多可创建 16 个桌面(空间)。
7.对您的文档进行数字签名
随着远程工作的涌入,在家签署文件已成为一项必不可少的任务。
- 打开预览,然后从菜单栏中单击工具 > 注释 > 签名 > 管理签名。
- 从弹出框中选择创建签名。
- 然后,您可以使用触控板或 iPhone 写下您的签名,或使用 Mac 的摄像头捕捉写在纸上的签名。
- 任何时候您需要签署文档,只需在预览中打开它,单击工具 > 注释 > 签名,单击签名,然后将其放在适当的位置。
8.拆分屏幕以进行多任务处理
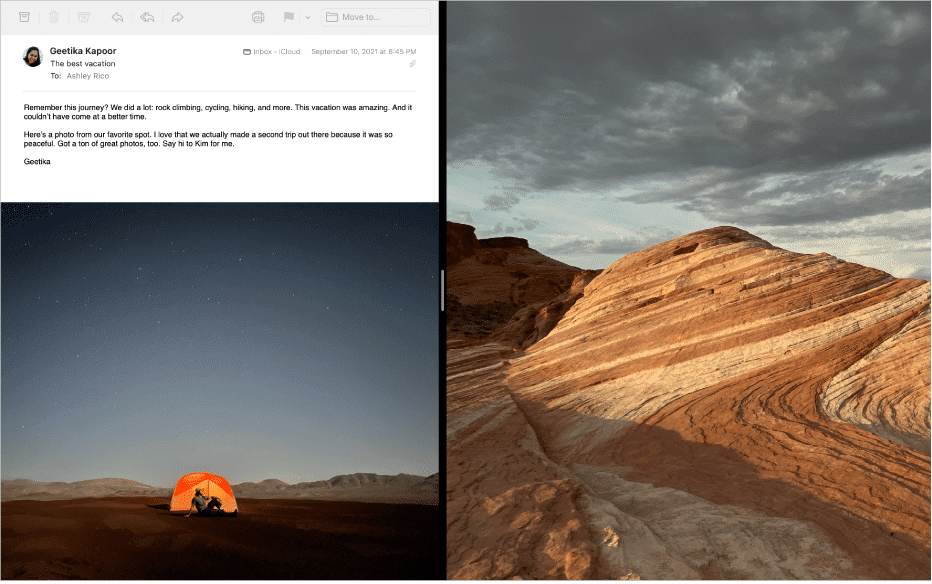
这是另一个我觉得超级方便的技巧,因为它允许您同时在两个应用程序中并排工作。例如,您可以在屏幕的一侧打开“邮件”,而在另一侧编写文档。要进入分屏视图:
- 将光标悬停在屏幕一侧所需应用程序左上角的绿色图标上。
- 然后从以下三个选项中选择一个:进入全屏、将窗口平铺到屏幕左侧和将窗口平铺到屏幕右侧。
- 选择左侧或右侧选项,然后选择要在另一侧使用的辅助应用程序。
- 要退出分屏视图,请点击要关闭的应用程序左上角的绿色按钮。
9.将访客用户添加到您的 Mac
您可以将多个用户添加到您的 Mac,如果家里有多个人使用您的设备,这是一项很棒的功能。很棒的是,每个用户都可以通过设置自己的壁纸、布局、首选项和应用程序来个性化他们的体验。添加新用户:
- 点击左上角的 Apple 标志。
- 向下滚动到用户和组,然后选择添加帐户。
- 点击添加帐户上方访客用户旁边的“我”,然后打开“允许访客登录此计算机”。
10.更改文件夹和文件图标
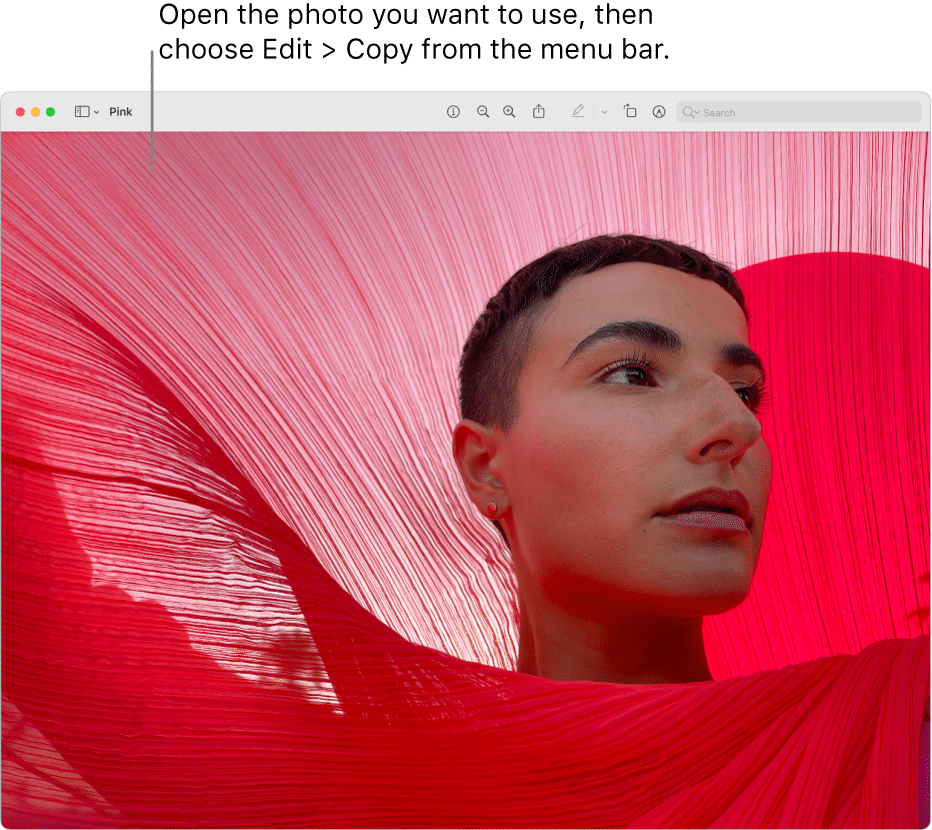
您可能对默认的 Mac 界面非常满意,但如果您想要文件具有特定的徽标或图像,这很容易做到。
- 创建要在默认图像编辑应用程序中使用的图像。
- 选择图像,按 Command + C,然后复制它。
- 右键单击要更改其图标的文件或文件夹,然后选择“获取信息”。
- 选择出现的信息卡左上角的预览图像。
- 按 Command + V 粘贴您的自定义图像。
结束语
虽然我们刚刚在此博客中重点介绍了 10 个 macOS 提示和技巧,但还有数百个快捷方式可以简化您的工作流程,并让您在 Mac 上工作更加轻松。从媒体和创造力到生产力和辅助功能,macOS 都能满足您的需求。
您可能会发现,使用 Mac 的时间越长,发现的功能就越多。这一切都与个性化和找出最适合您的方法有关。您知道的越多,您最终就会越多地摆脱 Mac。每年在 Apple macOS 的每个主要更新中留意新的惊人功能!